Ako zmeniť pozadie v PowerPointe 2019

Naučte sa, ako jednoducho zmeniť pozadie v PowerPointe 2019, aby vaše prezentácie pôsobili pútavo a profesionálne. Získajte tipy na plnú farbu, prechod, obrázky a vzory.
Word 2010 vám umožňuje pracovať s grafikou (len nezabudnite, že Word nie je grafický program). Na prácu s ilustráciami dokumentu môžete použiť niektoré retušovacie funkcie programu Word.
Veľkosť obrázka môžete zmeniť na stránke:
Kliknutím vyberte obrázok.
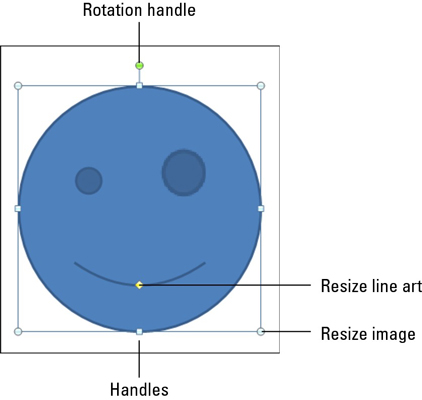
Obrázok rastie rukoväte.
Podržte stlačený kláves Shift.
Pomocou myši potiahnite jednu zo štyroch rohových rukovätí obrázka dovnútra alebo von, aby sa obrázok proporcionálne zmenšil alebo zväčšil.
Uvoľnite kláves Shift.
Podržaním klávesu Shift zostane obrázok proporcionálny. V opačnom prípade pri zmene veľkosti meníte rozmery obrázka, čo skresľuje obrázok. Napríklad uchopte hornú rukoväť a potiahnite ju nahor alebo nadol, aby bol obrázok vyšší alebo kratší.
Pomocou tlačidiel v časti Veľkosť na karte Formát môžete posunúť veľkosť obrázka vertikálne alebo horizontálne alebo zadať špecifické hodnoty pre veľkosť obrázka.
V grafickom žargóne funguje orezanie ako pritiahnutie nožníc k obrázku: Zmenšíte obrázok, ale tým odstránite časť obsahu, rovnako ako by nahnevaný a namosúrený tínedžer pomocou nožníc odstránil svoju bývalú priateľku, ktorá podvádza. z plesovej fotky. Tento obrázok ukazuje príklad.
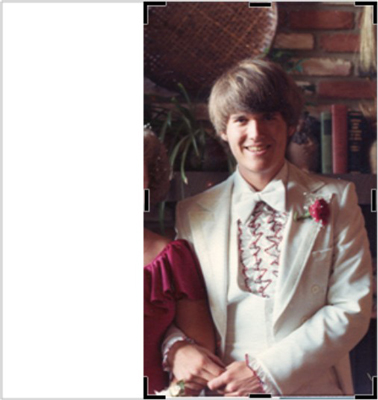
Tu je postup orezania:
Kliknutím na obrázok ho vyberiete.
Kliknite na tlačidlo Orezať v skupine Veľkosť na karte Formát.
Teraz ste v režime orezania, ktorý funguje podobne ako zmena veľkosti obrázka.
Potiahnutím rukoväte obrázka dovnútra orezajte, čím sa odreže jedna alebo dve strany z obrázka.
Po dokončení orezania znova kliknite na príkazové tlačidlo Orezať, čím tento režim vypnete.
Máte dva praktické spôsoby otáčania obrázka:
Pevné otočenie: Použite ponuku Otočiť, ktorú nájdete v skupine Usporiadať na karte Formát. V ponuke si môžete vybrať otočenie obrázka o 90 stupňov doľava alebo doprava alebo prevrátenie obrázka horizontálne alebo vertikálne.
Voľné otáčanie: Pomocou myši uchopte rukoväť otáčania v hornej časti obrázka. Potiahnutím myši otočte obrázok do ľubovoľného uhla.
S obrázkami možno manipulovať pomocou nástrojov, ktoré sa nachádzajú v skupine Upraviť na karte Formát nástrojov obrázkov. K dispozícii je len niekoľko nástrojov, ale dobrou správou je, že tlačidlo každého nástroja zobrazuje ponuku plnú možností s náhľadom, ako bude obrázok ovplyvnený. Ak chcete vykonať zmenu, jednoducho vyberte možnosť z ponuky príslušného tlačidla.
Ak chcete napríklad vyblednúť obrázok, ktorý ste umiestnili za text, vyberte farbu Vymývanie v časti Prefarbiť v ponuke tlačidla Farba.
Skupina Usporiadať na karte Formát ponúka tlačidlá, ktoré môžete použiť na usporiadanie vzhľadu viacerých obrázkov:
Presunúť dopredu a poslať dozadu: Nové obrázky, ktoré odhrniete na stránku, sa zobrazia jeden na druhom. Toto usporiadanie si nevšimnete, pokiaľ sa dva obrázky neprekrývajú. Ak nie ste spokojní s prekrývaním, pomocou týchto tlačidiel môžete zmeniť poradie obrázka.
Zarovnať: Ak chcete, aby bolo viacero obrázkov zarovnaných, použite ponuku tlačidla Zarovnať. Najprv vyberte niekoľko obrázkov podržaním klávesu Shift a kliknutím na každý z nich. Potom vyberte možnosť zarovnania, napríklad Zarovnať na stred, z ponuky tlačidla Zarovnať, aby ste správne usporiadali obrázky do vodorovnej čiary.
Ak chcete pomôcť usporiadať viacero obrázkov na stránke, zobrazte mriežku:
Kliknite na kartu Zobraziť.
V skupine Zobraziť/skryť vyberte položku Gridlines.
Stránka sa okamžite zmení na milimetrový papier, ktorý vám pomôže umiestniť grafiku a text.
Naučte sa, ako jednoducho zmeniť pozadie v PowerPointe 2019, aby vaše prezentácie pôsobili pútavo a profesionálne. Získajte tipy na plnú farbu, prechod, obrázky a vzory.
Excel poskytuje štyri užitočné štatistické funkcie na počítanie buniek v hárku alebo zozname: COUNT, COUNTA, COUNTBLANK a COUNTIF. Pre viac informácií o Excel funkciách, pokračujte.
Objavte efektívne klávesové skratky v Exceli 2013 pre zobrazenie, ktoré vám pomôžu zlepšiť produktivitu. Všetky skratky sú začiatkom s Alt+W.
Naučte sa, ako nastaviť okraje v programe Word 2013 s naším jednoduchým sprievodcom. Tento článok obsahuje užitočné tipy a predvoľby okrajov pre váš projekt.
Excel vám poskytuje niekoľko štatistických funkcií na výpočet priemerov, režimov a mediánov. Pozrite si podrobnosti a príklady ich použitia.
Excel 2016 ponúka niekoľko efektívnych spôsobov, ako opraviť chyby vo vzorcoch. Opravy môžete vykonávať po jednom, spustiť kontrolu chýb a sledovať odkazy na bunky.
V niektorých prípadoch Outlook ukladá e-mailové správy, úlohy a plánované činnosti staršie ako šesť mesiacov do priečinka Archív – špeciálneho priečinka pre zastarané položky. Učte sa, ako efektívne archivovať vaše položky v Outlooku.
Word vám umožňuje robiť rôzne zábavné veci s tabuľkami. Učte sa o vytváraní a formátovaní tabuliek vo Worde 2019. Tabuľky sú skvelé na organizáciu informácií.
V článku sa dozviete, ako umožniť používateľovi vybrať rozsah v Excel VBA pomocou dialógového okna. Získajte praktické tipy a príklady na zlepšenie práce s rozsahom Excel VBA.
Vzorec na výpočet percentuálnej odchýlky v Exceli s funkciou ABS pre správne výsledky aj so zápornými hodnotami.






