Ako zmeniť pozadie v PowerPointe 2019

Naučte sa, ako jednoducho zmeniť pozadie v PowerPointe 2019, aby vaše prezentácie pôsobili pútavo a profesionálne. Získajte tipy na plnú farbu, prechod, obrázky a vzory.
Pri písaní semestrálnej práce alebo dizertačnej práce je dôležité dodržiavať odborné štandardy. Jedným z častých chýb je umiestnenie príliš veľkého počtu poznámok v zátvorkách. Professori často preferujú, aby ste používali poznámky pod čiarou, ktoré robia text prehľadnejším. V tomto článku sa dozviete, ako automatizovať tento proces pomocou makra s názvom parenthetical_to_footnote.
Predtým, než začnete, je potrebné poznamenať, že kurzor musí byť presne na mieste, kde chcete umiestniť poznámku pod čiarou. Kliknite na kurzor pred vetou v zátvorkách, tesne pred bodkou, kde sa má poznámka zobraziť.
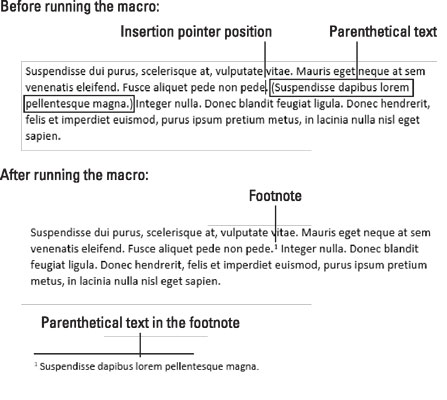
Tu je kód potrebný na spustenie makra parenthetical_to_footnote:
Sub parenthetical_to_footnote()
' Previesť text v zátvorkách za kurzorom na poznámku pod čiarou
Selection.Extend
Selection.Extend Character:="("
Selection.EscapeKey
Selection.MoveRight Unit:=wdCharacter, Count:=1
Selection.Extend
Selection.Extend Character:=")"
Selection.MoveLeft Unit:=wdCharacter, Count:=1, Extend:=wdExtend
Selection.Cut
Selection.MoveRight Jednotka:=wdCharacter, Count:=1
Selection.TypeBackspace
Selection.TypeBackspace
Selection.TypeBackspace
Selection.TypeBackspace
Selection.TypeText Text:="."
Selection.MoveLeft Unit:=wdCharacter, Count:=1
With Selection.FootnoteOptions
.Location = wdBottomOfPage
.NumberingRule = wdRestartContinuous
.StartingNumber = 1
.NumberStyle = wdNoteNumberStyleArabic
.LayoutColumns = 0
End With
.Footnotes.Add Rozsah:=Selection.Range, Reference:=""
End With
Selection.Paste
End SubNa vytvorenie tohto makra budete potrebovať nasledujúce klávesové skratky:
| Kroky | Akcia |
|---|---|
| 1. Stlačte F8 a potom ( | Vstup do režimu rozšíreného výberu a vyberie text až po znak (vrátane). |
| 2. Stlačte Esc | Ruší výber a posúva kurzor na začiatok textu v zátvorkách. |
| 3. F8 a ) | Vyberá text až po znak ) vrátane. |
| 4. Stlačte Ctrl+X | Vystrihne text v zátvorkách. |
| 5. Stlačte Backspace až kým sa odstránia zátvorky a nakoniec bodka | Odstráni zátvorky a umiestni kurzor na miesto poznámky pod čiarou. |
| 6. Kliknite na kartu Referencie a vložte poznámku pod čiarou | Umiestni poznámku do dokumentu. |
| 7. Stlačte Ctrl+V | Vloží vystrihnutý text do poznámky pod čiarou. |
Umiestnenie textu do poznámky pod čiarou môže ušetriť čas a zlepšiť prehľadnosť vašich dokumentov. Použitie makra parenthetical_to_footnote je efektívny spôsob, ako tento proces zautomatiť. V prípade otázok neváhajte navštíviť našu stránku pre ďalšie tipy a zdroje.
Naučte sa, ako jednoducho zmeniť pozadie v PowerPointe 2019, aby vaše prezentácie pôsobili pútavo a profesionálne. Získajte tipy na plnú farbu, prechod, obrázky a vzory.
Excel poskytuje štyri užitočné štatistické funkcie na počítanie buniek v hárku alebo zozname: COUNT, COUNTA, COUNTBLANK a COUNTIF. Pre viac informácií o Excel funkciách, pokračujte.
Objavte efektívne klávesové skratky v Exceli 2013 pre zobrazenie, ktoré vám pomôžu zlepšiť produktivitu. Všetky skratky sú začiatkom s Alt+W.
Naučte sa, ako nastaviť okraje v programe Word 2013 s naším jednoduchým sprievodcom. Tento článok obsahuje užitočné tipy a predvoľby okrajov pre váš projekt.
Excel vám poskytuje niekoľko štatistických funkcií na výpočet priemerov, režimov a mediánov. Pozrite si podrobnosti a príklady ich použitia.
Excel 2016 ponúka niekoľko efektívnych spôsobov, ako opraviť chyby vo vzorcoch. Opravy môžete vykonávať po jednom, spustiť kontrolu chýb a sledovať odkazy na bunky.
V niektorých prípadoch Outlook ukladá e-mailové správy, úlohy a plánované činnosti staršie ako šesť mesiacov do priečinka Archív – špeciálneho priečinka pre zastarané položky. Učte sa, ako efektívne archivovať vaše položky v Outlooku.
Word vám umožňuje robiť rôzne zábavné veci s tabuľkami. Učte sa o vytváraní a formátovaní tabuliek vo Worde 2019. Tabuľky sú skvelé na organizáciu informácií.
V článku sa dozviete, ako umožniť používateľovi vybrať rozsah v Excel VBA pomocou dialógového okna. Získajte praktické tipy a príklady na zlepšenie práce s rozsahom Excel VBA.
Vzorec na výpočet percentuálnej odchýlky v Exceli s funkciou ABS pre správne výsledky aj so zápornými hodnotami.







Nina Král -
Článok bol veľmi inšpiratívny. Určite sa na to pozriem v praxi
Katka P. K. -
Super sa mi to hodí! Už len napísať množstvo poznámok a bude hotovo! :)
Janka Tichá -
Perfektné! Mám už dosť skúseností s Wordom, ale tieto poznámky pod čiarou mi vždy dávali zabrať.
Tomáš Černý -
Má niekto ďalšie tipy, ako optimalizovať dokumenty vo Worde? Rád by som sa dozvedel viac
Diana S. -
Odporúčam doplniť aj obrázky, bolo by to ešte lepšie. Inak je to super článok!
Marko B. -
Bol by som rád, keby ste zdieľali aj ďalšie tipy na efektívne používanie Wordu.
Monika Vlk -
Vedela som, že to nebude zložité, ale trvalo mi to dlho. Po prečítaní tohto článku to zvládnem za chvíľu
Zuzana C. -
Článok je skvelý! Snažila som sa to spraviť pre moju bakalársku prácu a konečne som našla riešenie!
Marek Novák -
Super článok! Nikdy som nevedel, ako správne umiestniť text do poznámky pod čiarou v programe Word. Ďakujem za zdieľanie!
Lukáš H. -
Videl som mnoho článkov, ale tento je jasný a stručný. Určite ho odporučím svojim kolegom!
Pavlína Kováčová -
Toto je presne to, čo som potrebovala. Mám prácu do školy a nevedela som, ako na to. Teraz sa na to vrhnem
Film M. -
Ale zlaté! Hral som sa s tým cez pol hodiny a nevedel som, prečo to nefungovalo. Teraz už viem, akú chybu som robil
Sofia R. K. -
Je to fakt užitočné, naučila som sa niečo nové. Umeranie poznámok pod čiarou dáva vždy dokumentu iný rozmer!
Silvia M. -
Je to presne to, čo som potrebovala! Bolo to tak jednoduché a konečne sa mi podarilo dať všetko tak, ako má byť
Katarína Horváthová -
Chcem sa spýtať, je možné túto funkciu použiť aj v novších verziách Wordu? Ako to funguje v Office 365
Erik B. -
Mám rád články, ktoré sú praktické, a tento presne taký je. Uložím si ho na neskôr!
Erik Varga -
Wow, toto mi ušetrí veľa času! Už som sa obával toho písania poznámok pod čiarou.
Fero D. -
Páči sa mi, že ste to vysvetlili detailne, nie každý má skúsenosti s Wordom. Uľahčili ste mi prácu! :)
Martin Liška -
Ďakujem za skvelý návod, Marek. Rád by som vedel viac o formátovaní textu v poznámkach
Hana T. -
Naozaj vám ďakujem za tento skvelý článok, bolo mi to užitočné, pretože mám veľa dokumentov s poznámkami
Tobias X. Y. -
Akože to môžem na telefóne spraviť? Prosím, keby ste mohli pridať aj túto informáciu
Sergio IT -
Hodnotím článok na 10/10! Konečne mám delenie textov pod čiarou v poriadku
Igor V. -
Skvelé, doplnil som si do mojej prezentácie. Ďakujem za skvelý tip!
Petra Zelená -
Kde by som mohla nájsť ďalšie návody na Word? Ten váš sa mi veľmi páči
Vladimír T. -
Díky za návod, už sa nebudem musieť trápiť s poznámkami pod čiarou
Klára B. -
Je to užitočné a dalo by sa to spraviť aj jednoduchšie, mohli by ste to pridať do článku
Linda G. -
Čítala som už množstvo tipov, ale kombinácia vašich informácií a osobných skúseností mi naozaj pomohla
Jakub Klenko -
Vďaka! Moja práca musí mať poznámky pod čiarou a táto príručka mi veľmi pomohla. :)
Ema P. -
Tomuto pokynu rozumiem, ale nejak sa mi zdá, že sa to dá spraviť aj rýchlejšie. Skúšal som to a výsledok bol skvelý
Danica H. -
Ja by som pridala, že je dobré skontrolovať správnosť citácií. Poznámky pod čiarou sú skvelé na to, ako to všetko upraviť.
Radovan N. -
Super, vďaka za návod! Viem, že by som sa s tým mal viac pohrať, ale doteraz to nešlo rozumne