Ako zmeniť pozadie v PowerPointe 2019

Naučte sa, ako jednoducho zmeniť pozadie v PowerPointe 2019, aby vaše prezentácie pôsobili pútavo a profesionálne. Získajte tipy na plnú farbu, prechod, obrázky a vzory.
Pri práci v programe Microsoft Excel 2010 nezabudnite svoju prácu často ukladať, inak riskujete stratu údajov v prípade zlyhania počítača alebo výpadku napájania. Keď prvýkrát uložíte excelový zošit, zobrazí sa dialógové okno Uložiť ako. Vzhľad a funkčnosť dialógového okna Uložiť ako sa líši v závislosti od toho, či používate Excel 2010 v systéme Windows 7 alebo Vista alebo v systéme Windows XP.
Ak chcete uložiť zošit pri spustení programu Excel 2010 v systéme Windows 7 alebo Vista, postupujte takto:
Kliknite na kartu Súbor a vyberte možnosť Uložiť.
Zobrazí sa dialógové okno Uložiť ako.
Kliknutím na tlačidlo Prehľadávať priečinky (s trojuholníkom smerujúcim nadol) v prípade potreby rozbaľte dialógové okno Uložiť ako.
Keď rozbalíte dialógové okno Uložiť ako, v dialógovom okne sa zobrazí navigačná tabla, kde môžete vybrať priečinok.
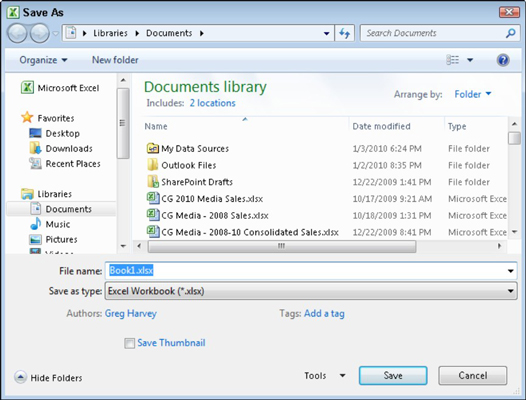
Dialógové okno Uložiť ako, ako sa zobrazuje pri spustení programu Excel 2010 v systéme Windows 7.
Na navigačnej table vyberte priečinok, do ktorého chcete súbor uložiť.
(Voliteľné) Ak chcete uložiť súbor zošita do nového podpriečinka v rámci priečinka, ktorý je aktuálne otvorený v dialógovom okne Uložiť ako, môžete kliknúť na tlačidlo Nový priečinok na paneli s nástrojmi a potom zadať názov priečinka a stlačiť Enter.
Do poľa Názov súboru zadajte popisný názov súboru.
Kliknutím na tlačidlo Uložiť uložíte súbor do vybratého priečinka.
Keď sa rozbalí dialógové okno Uložiť ako, môžete pridať značky do nového súboru zošita kliknutím na prepojenie Pridať značku. Tieto informácie potom môžete použiť neskôr, keď budete hľadať zošit.
Ak chcete uložiť zošit pri spustení programu Excel 2010 v systéme Windows XP, postupujte takto:
Kliknite na kartu Súbor a vyberte možnosť Uložiť.
Zobrazí sa dialógové okno Uložiť ako.
Kliknite na tlačidlo rozbaľovacieho zoznamu Uložiť do a vyberte priečinok, do ktorého chcete súbor uložiť.
Do poľa Názov súboru zadajte popisný názov súboru.
Kliknutím na tlačidlo Uložiť uložíte súbor do vybratého priečinka.
Dialógové okno Uložiť ako nemusíte znova použiť, pokiaľ nechcete zošit premenovať, uložiť ho v inom formáte súboru (pomocou zoznamu Uložiť ako typ) alebo ho uložiť do iného priečinka. Ak chcete vykonať niektorú z týchto vecí, kliknite na kartu Súbor a vyberte možnosť Uložiť ako. V opačnom prípade, ak chcete uložiť ďalšie zmeny do zošita, jednoducho kliknite na tlačidlo Uložiť na paneli nástrojov Rýchly prístup alebo stlačte Ctrl+S.
Naučte sa, ako jednoducho zmeniť pozadie v PowerPointe 2019, aby vaše prezentácie pôsobili pútavo a profesionálne. Získajte tipy na plnú farbu, prechod, obrázky a vzory.
Excel poskytuje štyri užitočné štatistické funkcie na počítanie buniek v hárku alebo zozname: COUNT, COUNTA, COUNTBLANK a COUNTIF. Pre viac informácií o Excel funkciách, pokračujte.
Objavte efektívne klávesové skratky v Exceli 2013 pre zobrazenie, ktoré vám pomôžu zlepšiť produktivitu. Všetky skratky sú začiatkom s Alt+W.
Naučte sa, ako nastaviť okraje v programe Word 2013 s naším jednoduchým sprievodcom. Tento článok obsahuje užitočné tipy a predvoľby okrajov pre váš projekt.
Excel vám poskytuje niekoľko štatistických funkcií na výpočet priemerov, režimov a mediánov. Pozrite si podrobnosti a príklady ich použitia.
Excel 2016 ponúka niekoľko efektívnych spôsobov, ako opraviť chyby vo vzorcoch. Opravy môžete vykonávať po jednom, spustiť kontrolu chýb a sledovať odkazy na bunky.
V niektorých prípadoch Outlook ukladá e-mailové správy, úlohy a plánované činnosti staršie ako šesť mesiacov do priečinka Archív – špeciálneho priečinka pre zastarané položky. Učte sa, ako efektívne archivovať vaše položky v Outlooku.
Word vám umožňuje robiť rôzne zábavné veci s tabuľkami. Učte sa o vytváraní a formátovaní tabuliek vo Worde 2019. Tabuľky sú skvelé na organizáciu informácií.
V článku sa dozviete, ako umožniť používateľovi vybrať rozsah v Excel VBA pomocou dialógového okna. Získajte praktické tipy a príklady na zlepšenie práce s rozsahom Excel VBA.
Vzorec na výpočet percentuálnej odchýlky v Exceli s funkciou ABS pre správne výsledky aj so zápornými hodnotami.






