Ako zmeniť pozadie v PowerPointe 2019

Naučte sa, ako jednoducho zmeniť pozadie v PowerPointe 2019, aby vaše prezentácie pôsobili pútavo a profesionálne. Získajte tipy na plnú farbu, prechod, obrázky a vzory.
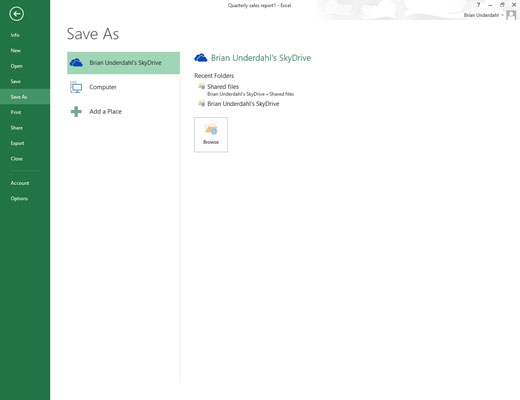
Kliknite na tlačidlo Uložiť na paneli nástrojov Rýchly prístup (ten s ikonou disku), alebo vyberte Súbor→Uložiť z tlačidla ponuky Súbor alebo stlačte Ctrl+S.
Otvorí sa obrazovka Uložiť ako, kde vyberiete umiestnenie, kam sa má súbor prispôsobenej šablóny uložiť.
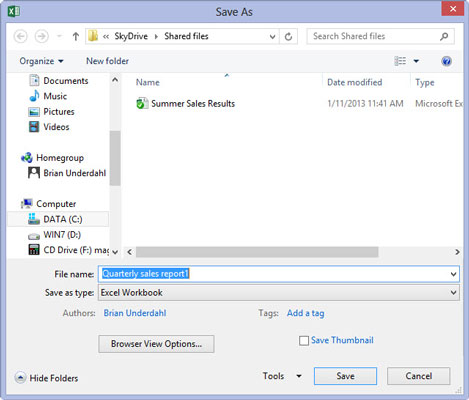
Na obrazovke Uložiť ako vyberte jednotku a priečinok, do ktorého ukladáte všetky súbory osobných šablón.
Tento osobný priečinok šablón môže byť lokálny na vašom SkyDrive. Musíte však označiť jeho umiestnenie (pretože neskôr budete musieť zadať jeho cestu do dialógového okna Možnosti programu Excel) a musíte ho určiť ako miesto, kde sa budú ukladať všetky osobné šablóny, ktoré v budúcnosti vytvoríte.
Hneď ako vyberiete priečinok a jednotku, do ktorej sa má šablóna uložiť, Excel otvorí dialógové okno Uložiť ako, kde musíte v rozbaľovacom zozname Uložiť ako typ zmeniť typ súboru z bežného zošita programu Microsoft Excel na šablónu. box.
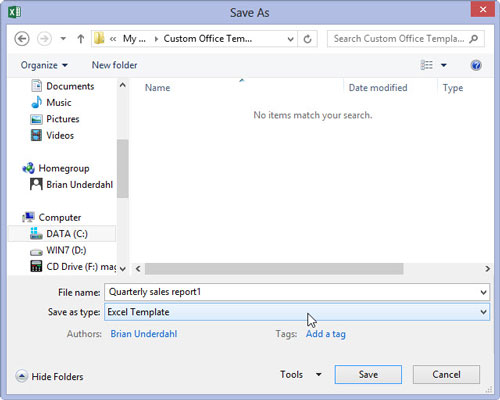
Kliknite na rozbaľovacie tlačidlo Uložiť ako typ a potom z rozbaľovacieho zoznamu vyberte možnosť Šablóna Excelu.
Ak potrebujete, aby bol váš nový súbor šablóny kompatibilný so staršími verziami Excelu (verzie 97 až 2003), v rozbaľovacom zozname Uložiť ako typ vyberte možnosť Šablóna Excel 97-2003 namiesto Šablóna Excelu. Keď to urobíte, Excel uloží nový súbor šablóny v staršom binárnom formáte súboru (a nie v novom formáte súboru XML) so starou príponou súboru .xlt namiesto novej prípony súboru .xltx.
Ak vaša šablóna obsahuje makrá, ktoré chcete, aby používateľ mohol spustiť pri vytváraní pracovného hárka, vyberte položku Šablóna s podporou makra Excel.
Kliknite na rozbaľovacie tlačidlo Uložiť ako typ a potom z rozbaľovacieho zoznamu vyberte možnosť Šablóna Excelu.
Ak potrebujete, aby bol váš nový súbor šablóny kompatibilný so staršími verziami Excelu (verzie 97 až 2003), v rozbaľovacom zozname Uložiť ako typ vyberte možnosť Šablóna Excel 97-2003 namiesto Šablóna Excelu. Keď to urobíte, Excel uloží nový súbor šablóny v staršom binárnom formáte súboru (a nie v novom formáte súboru XML) so starou príponou súboru .xlt namiesto novej prípony súboru .xltx.
Ak vaša šablóna obsahuje makrá, ktoré chcete, aby používateľ mohol spustiť pri vytváraní pracovného hárka, vyberte položku Šablóna s podporou makra Excel.
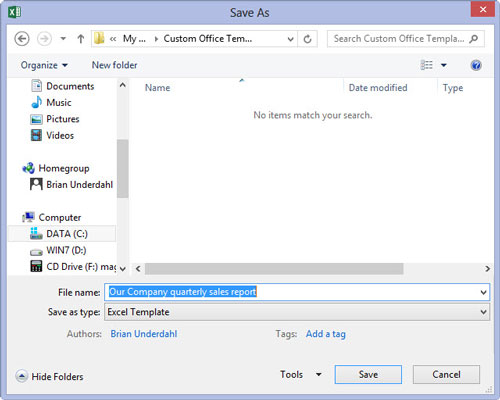
Kliknite do textového poľa Názov súboru a potom podľa potreby upravte predvolený názov súboru predtým, ako vyberiete tlačidlo Uložiť, čím zatvoríte dialógové okno Uložiť ako a uložíte prispôsobenú šablónu do priečinka Šablóny.
Po zatvorení dialógového okna Uložiť ako je potrebné zatvoriť súbor prispôsobenej šablóny v pracovnej oblasti Excelu.
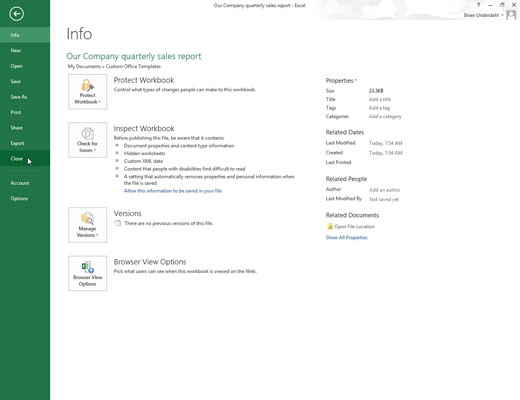
Vyberte Súbor → Zavrieť alebo stlačte kombináciu klávesov Alt + FC alebo stlačte Ctrl + W, aby ste zatvorili súbor prispôsobenej šablóny.
Po uložení počiatočného prispôsobeného súboru šablóny do vášho osobného priečinka šablón musíte Excelu povedať o tomto priečinku a o tom, kde sa nachádza.
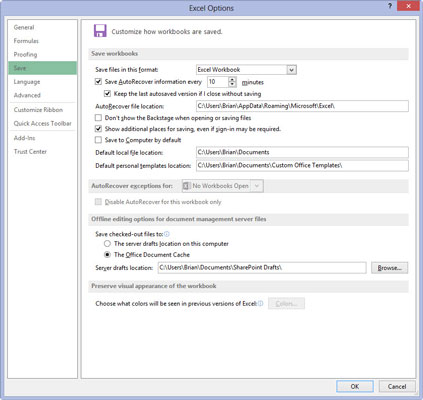
Vyberte Súbor → Možnosti → Uložiť (Alt+FTS).
Excel otvorí dialógové okno Možnosti programu Excel a vyberie kartu Uložiť.
Vyberte Súbor → Možnosti → Uložiť (Alt+FTS).
Excel otvorí dialógové okno Možnosti programu Excel a vyberie kartu Uložiť.
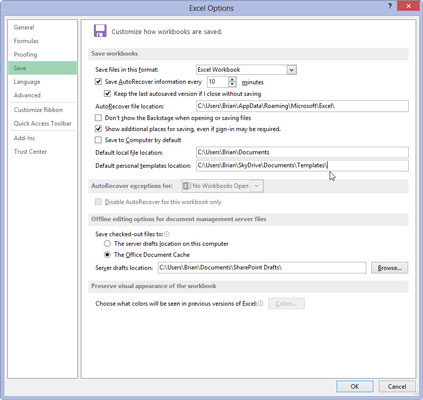
Kliknite na textové pole Predvolené umiestnenie osobných šablón a zadajte úplnú cestu k súboru pre priečinok, do ktorého ste uložili svoj pôvodný súbor osobnej šablóny.
Ak ste napríklad vytvorili priečinok Šablóny v priečinku Dokumenty na vašom SkyDrive, kde si ukladáte všetky svoje osobné súbory šablón Excel, do textového poľa Predvolené umiestnenie osobných šablón by ste zadali nasledujúcu cestu: C: Meno používateľa SkyDriveDocumentsTemplates .
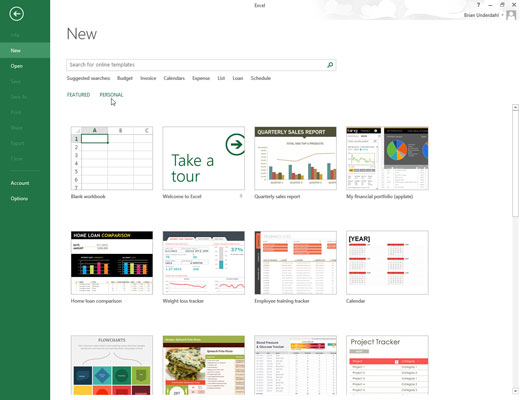
Kliknutím na tlačidlo OK zatvorte dialógové okno Možnosti programu Excel.
Keď nabudúce otvoríte obrazovku Excel alebo Nové v Excel Backstage, pod nadpismi Navrhované vyhľadávania sa teraz zobrazia dva prepojenia, Odporúčané a Osobné.
Ak chcete vygenerovať nový zošit z jednej z vašich vlastných šablón tabuliek, kliknite na prepojenie Osobné, čím sa zobrazia miniatúry všetkých šablón uložených v určenom priečinku osobných šablón.
Naučte sa, ako jednoducho zmeniť pozadie v PowerPointe 2019, aby vaše prezentácie pôsobili pútavo a profesionálne. Získajte tipy na plnú farbu, prechod, obrázky a vzory.
Excel poskytuje štyri užitočné štatistické funkcie na počítanie buniek v hárku alebo zozname: COUNT, COUNTA, COUNTBLANK a COUNTIF. Pre viac informácií o Excel funkciách, pokračujte.
Objavte efektívne klávesové skratky v Exceli 2013 pre zobrazenie, ktoré vám pomôžu zlepšiť produktivitu. Všetky skratky sú začiatkom s Alt+W.
Naučte sa, ako nastaviť okraje v programe Word 2013 s naším jednoduchým sprievodcom. Tento článok obsahuje užitočné tipy a predvoľby okrajov pre váš projekt.
Excel vám poskytuje niekoľko štatistických funkcií na výpočet priemerov, režimov a mediánov. Pozrite si podrobnosti a príklady ich použitia.
Excel 2016 ponúka niekoľko efektívnych spôsobov, ako opraviť chyby vo vzorcoch. Opravy môžete vykonávať po jednom, spustiť kontrolu chýb a sledovať odkazy na bunky.
V niektorých prípadoch Outlook ukladá e-mailové správy, úlohy a plánované činnosti staršie ako šesť mesiacov do priečinka Archív – špeciálneho priečinka pre zastarané položky. Učte sa, ako efektívne archivovať vaše položky v Outlooku.
Word vám umožňuje robiť rôzne zábavné veci s tabuľkami. Učte sa o vytváraní a formátovaní tabuliek vo Worde 2019. Tabuľky sú skvelé na organizáciu informácií.
V článku sa dozviete, ako umožniť používateľovi vybrať rozsah v Excel VBA pomocou dialógového okna. Získajte praktické tipy a príklady na zlepšenie práce s rozsahom Excel VBA.
Vzorec na výpočet percentuálnej odchýlky v Exceli s funkciou ABS pre správne výsledky aj so zápornými hodnotami.






