Ako zmeniť pozadie v PowerPointe 2019

Naučte sa, ako jednoducho zmeniť pozadie v PowerPointe 2019, aby vaše prezentácie pôsobili pútavo a profesionálne. Získajte tipy na plnú farbu, prechod, obrázky a vzory.
Počas vytvárania a úpravy pracovného hárka programu Excel 2016 možno zistíte, že pri práci s dokumentom budete musieť mnohokrát upraviť zobrazenie hárka. Funkcia Vlastné zobrazenia Excelu vám umožňuje uložiť ktorýkoľvek z týchto typov zmien na zobrazenie pracovného hárka.
Týmto spôsobom, namiesto toho, aby ste venovali čas manuálnemu nastaveniu požadovaného zobrazenia pracovného hárka, môžete nechať Excel, aby ho za vás znova vytvoril jednoduchým výberom zobrazenia. Keď vytvoríte zobrazenie, Excel môže uložiť ktorékoľvek z nasledujúcich nastavení: aktuálny výber bunky, nastavenia tlače (vrátane rôznych nastavení strany), šírky stĺpcov a výšky riadkov (vrátane skrytých stĺpcov), nastavenia zobrazenia na karte Rozšírené v Možnostiach programu Excel. dialógové okno, ako aj aktuálnu polohu a veľkosť okna dokumentu a usporiadanie okenných tabúľ (vrátane zmrazených tabúľ).
Ak chcete vytvoriť vlastné zobrazenie pracovného hárka, postupujte takto:
Vykonajte všetky potrebné zmeny v zobrazení pracovného hárka, aby sa okno pracovného hárka zobrazilo presne tak, ako chcete, aby sa zobrazilo vždy, keď vyberiete zobrazenie. Tiež vyberte všetky nastavenia tlače na karte Page Layout, ktoré chcete použiť pri tlači zobrazenia.
Kliknite na príkazové tlačidlo Vlastné zobrazenia v skupine Zobrazenia zošita na začiatku karty Zobraziť alebo stlačte kombináciu klávesov Alt+WC.
Táto akcia otvorí dialógové okno Vlastné zobrazenia, podobné tomu, ktoré je zobrazené tu, do ktorého pridáte zobrazenie, ktoré ste práve nastavili v pracovnom hárku.
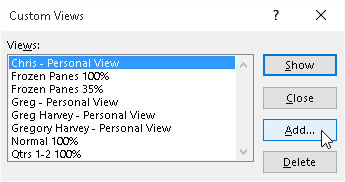
Pridanie nového zobrazenia pre pracovný hárok v dialógovom okne Vlastné zobrazenia.
Kliknite na tlačidlo Pridať.
Táto akcia otvorí dialógové okno Pridať zobrazenie, kde zadajte názov nového zobrazenia.
Do textového poľa Názov zadajte jedinečný popisný názov pre zobrazenie.
Uistite sa, že názov, ktorý dáte pohľadu, odráža všetky jeho príslušné nastavenia.
Ak chcete do zobrazenia zahrnúť nastavenia tlače a skryté stĺpce a riadky, po kliknutí na tlačidlo OK ponechajte začiarknuté políčka Nastavenia tlače a Nastavenia skrytých riadkov, stĺpcov a filtra. Ak nechcete zahrnúť tieto nastavenia, pred kliknutím na tlačidlo OK zrušte začiarknutie jedného alebo oboch týchto políčok.
Po kliknutí na tlačidlo OK Excel zatvorí dialógové okno Vlastné zobrazenia. Keď najbližšie otvoríte toto dialógové okno, názov vášho nového zobrazenia sa zobrazí v zozname Zobrazenia.
Kliknutím na tlačidlo Zavrieť zatvorte dialógové okno Vlastné zobrazenia.
Vlastné zobrazenia sa uložia ako súčasť súboru zošita. Aby ste ich mohli použiť pri každom otvorení tabuľky na úpravy, musíte si zošit uložiť s novým zobrazením.
Kliknite na tlačidlo Uložiť na paneli s nástrojmi Rýchly prístup alebo stlačte kombináciu klávesov Ctrl+S, čím uložíte nové zobrazenie ako súčasť súboru zošita.
Po vytvorení zobrazení môžete pracovný hárok zobraziť v tomto zobrazení kedykoľvek počas práce s tabuľkou. Ak chcete zobraziť zobrazenie, postupujte takto:
Kliknite na príkazové tlačidlo Vlastné zobrazenia v skupine Zobrazenia zošita na karte Zobrazenie alebo stlačte kombináciu klávesov Alt+WC.
Dvakrát kliknite na názov zobrazenia, ktoré chcete použiť na zobrazenie pracovného hárka v zozname Zobrazenia, alebo kliknite na názov a potom kliknite na tlačidlo Zobraziť.
Vždy začnite definovaním Normálneho 100% zobrazenia v dialógovom okne Vlastné zobrazenia, ktoré predstavuje štandardné zobrazenie pracovného hárka, skôr než začnete definovať vlastné zobrazenia, ktoré skryjú stĺpce, zmrazia tably a pokazia zväčšenie hárka. Týmto spôsobom sa môžete zotaviť zo špeciálneho zobrazenia (najmä takého, ktoré používate len pri tlači časti tabuľky, ale nikdy ju nepoužívate pri úprave) jednoducho dvojitým kliknutím na Normálne 100 % v zozname Zobrazenia v dialógovom okne Vlastné zobrazenia.
Naučte sa, ako jednoducho zmeniť pozadie v PowerPointe 2019, aby vaše prezentácie pôsobili pútavo a profesionálne. Získajte tipy na plnú farbu, prechod, obrázky a vzory.
Excel poskytuje štyri užitočné štatistické funkcie na počítanie buniek v hárku alebo zozname: COUNT, COUNTA, COUNTBLANK a COUNTIF. Pre viac informácií o Excel funkciách, pokračujte.
Objavte efektívne klávesové skratky v Exceli 2013 pre zobrazenie, ktoré vám pomôžu zlepšiť produktivitu. Všetky skratky sú začiatkom s Alt+W.
Naučte sa, ako nastaviť okraje v programe Word 2013 s naším jednoduchým sprievodcom. Tento článok obsahuje užitočné tipy a predvoľby okrajov pre váš projekt.
Excel vám poskytuje niekoľko štatistických funkcií na výpočet priemerov, režimov a mediánov. Pozrite si podrobnosti a príklady ich použitia.
Excel 2016 ponúka niekoľko efektívnych spôsobov, ako opraviť chyby vo vzorcoch. Opravy môžete vykonávať po jednom, spustiť kontrolu chýb a sledovať odkazy na bunky.
V niektorých prípadoch Outlook ukladá e-mailové správy, úlohy a plánované činnosti staršie ako šesť mesiacov do priečinka Archív – špeciálneho priečinka pre zastarané položky. Učte sa, ako efektívne archivovať vaše položky v Outlooku.
Word vám umožňuje robiť rôzne zábavné veci s tabuľkami. Učte sa o vytváraní a formátovaní tabuliek vo Worde 2019. Tabuľky sú skvelé na organizáciu informácií.
V článku sa dozviete, ako umožniť používateľovi vybrať rozsah v Excel VBA pomocou dialógového okna. Získajte praktické tipy a príklady na zlepšenie práce s rozsahom Excel VBA.
Vzorec na výpočet percentuálnej odchýlky v Exceli s funkciou ABS pre správne výsledky aj so zápornými hodnotami.






