Ako zmeniť pozadie v PowerPointe 2019

Naučte sa, ako jednoducho zmeniť pozadie v PowerPointe 2019, aby vaše prezentácie pôsobili pútavo a profesionálne. Získajte tipy na plnú farbu, prechod, obrázky a vzory.
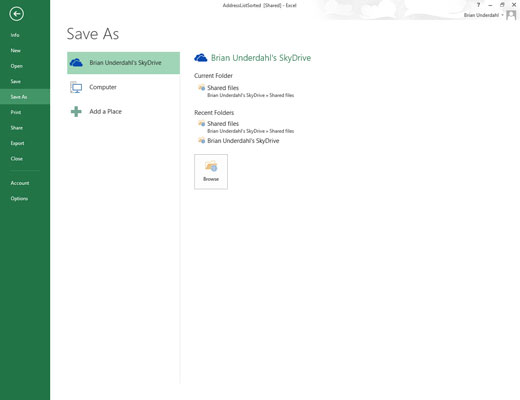
Vyberte Súbor→Uložiť ako alebo stlačte kombináciu klávesov Alt+FA, čím otvoríte obrazovku Uložiť ako v zobrazení Backstage.
Tu vyberiete miesto, kam sa má HTML súbor uložiť.
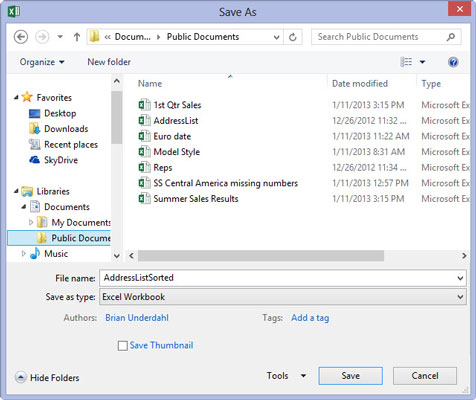
Vyberte jednotku a priečinok, kde chcete uložiť webovú verziu zošita.
Excel otvorí dialógové okno Uložiť ako s jednotkou a priečinkom, ktoré ste práve označili za otvorené a vybraté.
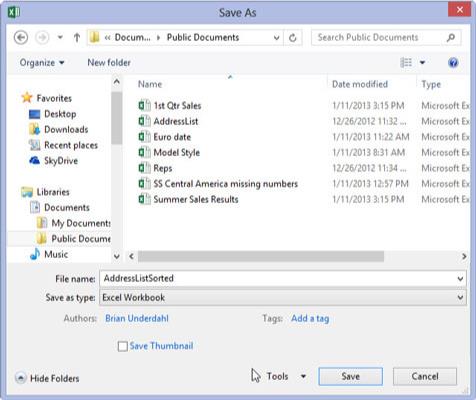
Vyberte Webová stránka s jedným súborom alebo Webová stránka z rozbaľovacej ponuky Uložiť ako typ.
Vyberte Webová stránka jedného súboru ako typ súboru, ak má váš zošit iba jeden pracovný hárok alebo ak chcete, aby sa údaje zo všetkých hárkov zobrazovali na jednej strane. Vyberte Webová stránka, ak chcete, aby sa každý pracovný hárok v zošite zobrazoval na sekvenčných webových stránkach.
Keď vyberiete niektorú z možností webovej stránky, Excel rozbalí dialógové okno Uložiť ako tak, aby obsahovalo tlačidlá možností Celý zošit (predvolene vybraté) a Výber: Hárok spolu s textovým poľom Názov strany a príkazovým tlačidlom Zmeniť názov.
Ďalej musíte svojej webovej stránke zadať nový názov súboru do textového poľa Názov súboru. Všimnite si, že Excel automaticky pripojí príponu súboru .htm (pre stránku Hypertext Markup) k akémukoľvek súboru, ktorý tu zadáte. Pri výbere názvu súboru majte na pamäti, že niektoré súborové servery (najmä tie, na ktorých je spustený nejaký UNIX) sú citlivé na veľké a malé písmená v názve.
Vyberte Webová stránka s jedným súborom alebo Webová stránka z rozbaľovacej ponuky Uložiť ako typ.
Vyberte Webová stránka jedného súboru ako typ súboru, ak má váš zošit iba jeden pracovný hárok alebo ak chcete, aby sa údaje zo všetkých hárkov zobrazovali na jednej strane. Vyberte Webová stránka, ak chcete, aby sa každý pracovný hárok v zošite zobrazoval na sekvenčných webových stránkach.
Keď vyberiete niektorú z možností webovej stránky, Excel rozbalí dialógové okno Uložiť ako tak, aby obsahovalo tlačidlá možností Celý zošit (predvolene vybraté) a Výber: Hárok spolu s textovým poľom Názov strany a príkazovým tlačidlom Zmeniť názov.
Ďalej musíte svojej webovej stránke zadať nový názov súboru do textového poľa Názov súboru. Všimnite si, že Excel automaticky pripojí príponu súboru .htm (pre stránku Hypertext Markup) k akémukoľvek súboru, ktorý tu zadáte. Pri výbere názvu súboru majte na pamäti, že niektoré súborové servery (najmä tie, na ktorých je spustený nejaký UNIX) sú citlivé na veľké a malé písmená v názve.
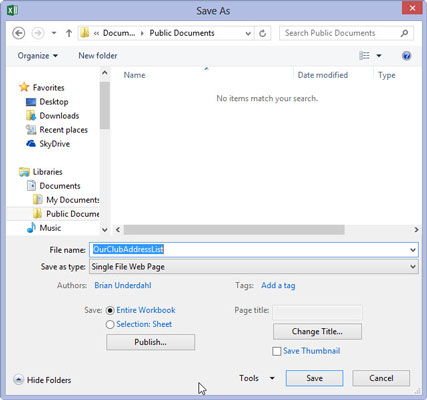
Do textového poľa Názov súboru zadajte názov súboru pre nový súbor HTML.
V predvolenom nastavení Excel vyberie tlačidlo voľby Celý zošit, čo znamená, že všetky hárky v zošite, ktoré obsahujú údaje, budú zahrnuté do nového súboru HTML. Ak chcete v súbore HTML uložiť iba údaje na aktuálnom pracovnom hárku, musíte vykonať krok 5.
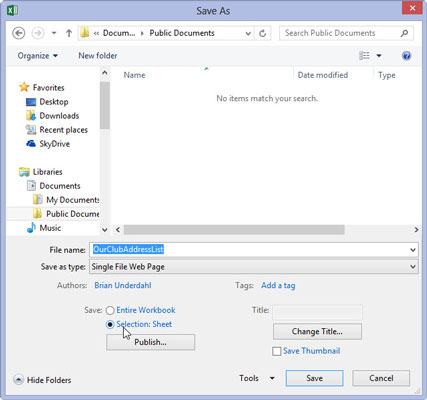
(Voliteľné) Ak chcete v novom súbore HTML uložiť iba aktuálny pracovný hárok, vyberte tlačidlo voľby Výber: Hárok.
Ak chcete, môžete nechať Excel pridať názov stránky do vášho nového súboru HTML vykonaním kroku 6. Stránka sa zobrazí v strede v hornej časti stránky priamo nad údajmi pracovného hárka.
Nezamieňajte si názov stránky s hlavičkou webovej stránky, ktorá sa zobrazuje v záhlaví webového prehliadača – jediným spôsobom, ako nastaviť hlavičku webovej stránky, je upraviť túto značku HTML po vytvorení súboru HTML.
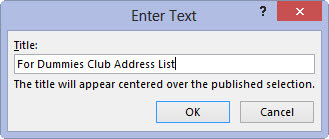
(Voliteľné) Ak chcete do súboru HTML pridať názov stránky, kliknite na tlačidlo Zmeniť názov a potom napíšte text do textového poľa Názov strany v dialógovom okne Nastaviť názov strany pred kliknutím na tlačidlo OK.
Teraz ste pripravení uložiť tabuľku ako súbor HTML kliknutím na tlačidlo Uložiť. Ak chcete vidieť, ako tento súbor vyzerá vo vašom webovom prehliadači hneď po jeho uložení, kliknutím na tlačidlo Publikovať otvorte dialógové okno Publikovať ako webovú stránku a po začiarknutí políčka Otvoriť zverejnenú webovú stránku v prehliadači súbor uložte.
A ak chcete, aby Excel automaticky uložil HTML verziu pracovného hárka pri každom uložení zošita, začiarknite aj políčko Automaticky znovu publikovať zakaždým, keď sa tento zošit uloží.
(Voliteľné) Ak chcete do súboru HTML pridať názov stránky, kliknite na tlačidlo Zmeniť názov a potom napíšte text do textového poľa Názov strany v dialógovom okne Nastaviť názov strany pred kliknutím na tlačidlo OK.
Teraz ste pripravení uložiť tabuľku ako súbor HTML kliknutím na tlačidlo Uložiť. Ak chcete vidieť, ako tento súbor vyzerá vo vašom webovom prehliadači hneď po jeho uložení, kliknutím na tlačidlo Publikovať otvorte dialógové okno Publikovať ako webovú stránku a po začiarknutí políčka Otvoriť zverejnenú webovú stránku v prehliadači súbor uložte.
A ak chcete, aby Excel automaticky uložil HTML verziu pracovného hárka pri každom uložení zošita, začiarknite aj políčko Automaticky znovu publikovať zakaždým, keď sa tento zošit uloží.
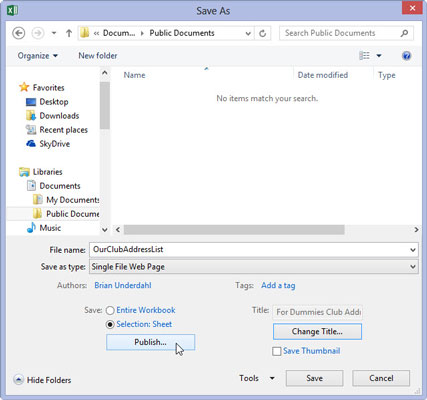
Kliknutím na tlačidlo Uložiť uložíte súbor bez toho, aby ste ho museli otvárať vo webovom prehliadači. V opačnom prípade kliknite na tlačidlo Publikovať, aby ste mohli webovú stránku vidieť vo svojom prehliadači hneď po jej uložení.
Ak kliknete na tlačidlo Uložiť, Excel zatvorí dialógové okno Uložiť ako, uloží súbor na disk a vráti sa do okna Excelu (ktoré teraz obsahuje HTML verziu vášho zošita alebo pracovného hárka namiesto pôvodného súboru .xls).
Ak kliknete na tlačidlo Publikovať, aby ste zobrazili nový súbor HTML vo svojom prehliadači, Excel otvorí dialógové okno Publikovať ako webovú stránku, kde pred kliknutím na tlačidlo Publikovať začiarknete políčko Otvoriť zverejnenú webovú stránku v prehliadači.
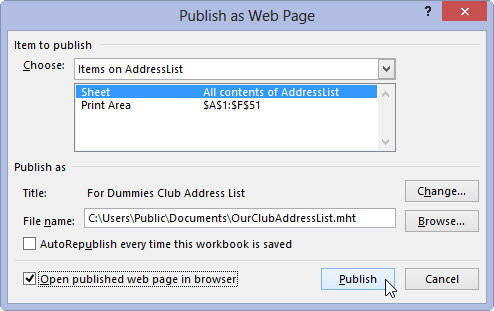
Začiarknite políčko Otvoriť zverejnenú webovú stránku v prehliadači a potom kliknite na tlačidlo Publikovať.
Keď kliknete na tlačidlo Publikovať, Excel zatvorí dialógové okno Publikovať ako webovú stránku, uloží tabuľku ako súbor HTML a potom okamžite spustí váš predvolený program na prehliadanie webu a súčasne otvorí nový súbor HTML v prehliadači.
Po dokončení prehliadania nového súboru HTML vo webovom prehliadači kliknite na tlačidlo Zavrieť v jeho okne programu, čím zatvoríte prehliadač a súbor HTML a vrátite sa do Excelu a pôvodného pracovného hárka.
Naučte sa, ako jednoducho zmeniť pozadie v PowerPointe 2019, aby vaše prezentácie pôsobili pútavo a profesionálne. Získajte tipy na plnú farbu, prechod, obrázky a vzory.
Excel poskytuje štyri užitočné štatistické funkcie na počítanie buniek v hárku alebo zozname: COUNT, COUNTA, COUNTBLANK a COUNTIF. Pre viac informácií o Excel funkciách, pokračujte.
Objavte efektívne klávesové skratky v Exceli 2013 pre zobrazenie, ktoré vám pomôžu zlepšiť produktivitu. Všetky skratky sú začiatkom s Alt+W.
Naučte sa, ako nastaviť okraje v programe Word 2013 s naším jednoduchým sprievodcom. Tento článok obsahuje užitočné tipy a predvoľby okrajov pre váš projekt.
Excel vám poskytuje niekoľko štatistických funkcií na výpočet priemerov, režimov a mediánov. Pozrite si podrobnosti a príklady ich použitia.
Excel 2016 ponúka niekoľko efektívnych spôsobov, ako opraviť chyby vo vzorcoch. Opravy môžete vykonávať po jednom, spustiť kontrolu chýb a sledovať odkazy na bunky.
V niektorých prípadoch Outlook ukladá e-mailové správy, úlohy a plánované činnosti staršie ako šesť mesiacov do priečinka Archív – špeciálneho priečinka pre zastarané položky. Učte sa, ako efektívne archivovať vaše položky v Outlooku.
Word vám umožňuje robiť rôzne zábavné veci s tabuľkami. Učte sa o vytváraní a formátovaní tabuliek vo Worde 2019. Tabuľky sú skvelé na organizáciu informácií.
V článku sa dozviete, ako umožniť používateľovi vybrať rozsah v Excel VBA pomocou dialógového okna. Získajte praktické tipy a príklady na zlepšenie práce s rozsahom Excel VBA.
Vzorec na výpočet percentuálnej odchýlky v Exceli s funkciou ABS pre správne výsledky aj so zápornými hodnotami.






