Ako zmeniť pozadie v PowerPointe 2019

Naučte sa, ako jednoducho zmeniť pozadie v PowerPointe 2019, aby vaše prezentácie pôsobili pútavo a profesionálne. Získajte tipy na plnú farbu, prechod, obrázky a vzory.
V každej aplikácii balíka Office 2013 môžete vytvárať, otvárať a ukladať dátové súbory. Dátový súbor ukladá vašu prácu v konkrétnej aplikácii. Ak svoju prácu neuložíte, všetko, čo ste zadali, po zatvorení aplikácie alebo vypnutí počítača zmizne.
Každá aplikácia balíka Office 2013 má svoj vlastný formát dátového súboru. Napríklad:
Word: Súbory dokumentov, .docx
Excel: Súbory zošitov, .xlsx
PowerPoint: Prezentačné súbory, .pptx
Outlook: Súbory osobných priečinkov, .pst
Word, Excel a PowerPoint používajú samostatný dátový súbor pre každý projekt, na ktorom pracujete. Zakaždým, keď použijete niektorý z týchto programov, otvoríte a uložíte dátové súbory. Outlook používa iba jeden dátový súbor pre všetky vaše aktivity. Tento súbor sa automaticky uloží a otvorí za vás, takže zvyčajne nemusíte myslieť na správu dátových súborov v programe Outlook.
Kroky na ukladanie a otváranie dátových súborov sú takmer úplne rovnaké v každej aplikácii, takže ich zvládnutie v jednom programe vám dáva veľký náskok v iných programoch.
Pri práci v aplikácii sa obsah, ktorý vytvoríte, ukladá do pamäte počítača. Táto pamäť je len dočasné úložisko. Keď ukončíte aplikáciu alebo vypnete počítač, všetko, čo je uložené v pamäti, sa navždy vymaže – pokiaľ to neuložíte.
Pri prvom uložení súboru vás aplikácia vyzve na zadanie názvu súboru. Môžete si tiež vybrať iné miesto uloženia a/alebo typ súboru.
Keď znova uložíte predtým uložený súbor, dialógové okno Uložiť ako sa znova nezobrazí; súbor sa uloží s najnovšími nastaveniami. Ak chcete zmeniť nastavenia (napríklad umiestnenie alebo typ súboru) alebo uložiť pod iným názvom, vyberte Súbor → Uložiť ako.
Makrá sú zaznamenané kúsky kódu, ktoré môžu automatizovať určité činnosti v programe, ale môžu prenášať aj vírusy. Predvolené formáty z tohto dôvodu nepodporujú makrá. Ak potrebujete vytvoriť súbor, ktorý obsahuje makrá, môžete ho uložiť vo formáte s povolenými makrami.
Otvorte Word. Kliknite na šablónu Vitajte vo Worde a vytvorte na nej nový dokument.
Vyberte Súbor → Uložiť.
Zobrazí sa obrazovka Uložiť ako v zobrazení Backstage. Upozorňujeme, že váš SkyDrive je predvolené umiestnenie vybraté pod nadpisom Uložiť ako. Tieto pokyny si však ukladáte do počítača.
Kliknite na Počítač.
Zobrazí sa zoznam naposledy použitých priečinkov vo vašom lokálnom počítači, ako je znázornené tu.
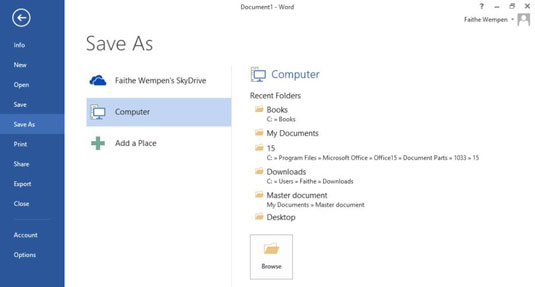
Kliknite na Prehľadávať.
Otvorí sa dialógové okno Uložiť ako, v ktorom sa zobrazí predvolené lokálne umiestnenie (pravdepodobne vaša knižnica dokumentov).
Do textového poľa Názov súboru zadajte Tour of Word, ako je znázornené na tomto obrázku.
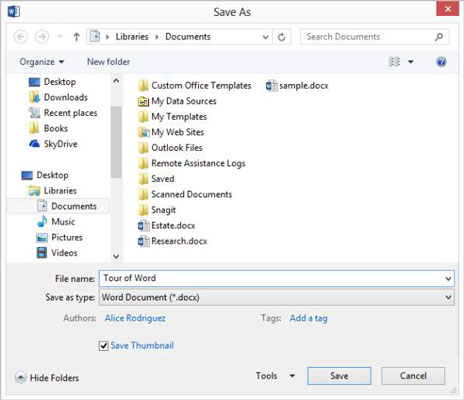
Kliknite na tlačidlo Uložiť.
Súbor sa uloží. Názov súboru sa zobrazí v záhlaví okna v hornej časti okna.
Naučte sa, ako jednoducho zmeniť pozadie v PowerPointe 2019, aby vaše prezentácie pôsobili pútavo a profesionálne. Získajte tipy na plnú farbu, prechod, obrázky a vzory.
Excel poskytuje štyri užitočné štatistické funkcie na počítanie buniek v hárku alebo zozname: COUNT, COUNTA, COUNTBLANK a COUNTIF. Pre viac informácií o Excel funkciách, pokračujte.
Objavte efektívne klávesové skratky v Exceli 2013 pre zobrazenie, ktoré vám pomôžu zlepšiť produktivitu. Všetky skratky sú začiatkom s Alt+W.
Naučte sa, ako nastaviť okraje v programe Word 2013 s naším jednoduchým sprievodcom. Tento článok obsahuje užitočné tipy a predvoľby okrajov pre váš projekt.
Excel vám poskytuje niekoľko štatistických funkcií na výpočet priemerov, režimov a mediánov. Pozrite si podrobnosti a príklady ich použitia.
Excel 2016 ponúka niekoľko efektívnych spôsobov, ako opraviť chyby vo vzorcoch. Opravy môžete vykonávať po jednom, spustiť kontrolu chýb a sledovať odkazy na bunky.
V niektorých prípadoch Outlook ukladá e-mailové správy, úlohy a plánované činnosti staršie ako šesť mesiacov do priečinka Archív – špeciálneho priečinka pre zastarané položky. Učte sa, ako efektívne archivovať vaše položky v Outlooku.
Word vám umožňuje robiť rôzne zábavné veci s tabuľkami. Učte sa o vytváraní a formátovaní tabuliek vo Worde 2019. Tabuľky sú skvelé na organizáciu informácií.
V článku sa dozviete, ako umožniť používateľovi vybrať rozsah v Excel VBA pomocou dialógového okna. Získajte praktické tipy a príklady na zlepšenie práce s rozsahom Excel VBA.
Vzorec na výpočet percentuálnej odchýlky v Exceli s funkciou ABS pre správne výsledky aj so zápornými hodnotami.






