Ako zmeniť pozadie v PowerPointe 2019

Naučte sa, ako jednoducho zmeniť pozadie v PowerPointe 2019, aby vaše prezentácie pôsobili pútavo a profesionálne. Získajte tipy na plnú farbu, prechod, obrázky a vzory.
Nemyslite si, že musíte čakať, kým dokončíte dokument programu Word 2016, aby ste ho uložili. V skutočnosti by ste mali uložiť takmer okamžite - hneď ako budete mať pár viet alebo odsekov.
Ak chcete dokument uložiť prvýkrát, postupujte takto:
Kliknite na kartu Súbor.
Vyberte príkaz Uložiť ako.
Zobrazí sa obrazovka Uložiť ako podobná tej, ktorá je tu zobrazená. Táto obrazovka je súčasťou Backstage programu Word, čo je alternatíva k tradičnému dialógovému oknu Windows Uložiť ako.
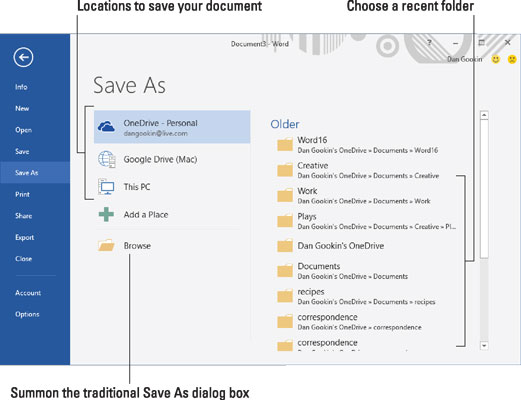
Obrazovka Uložiť ako.
Vyberte umiestnenie dokumentu.
Ak chcete použiť lokálne úložisko, vyberte Tento počítač.
Ak chcete používať cloudové úložisko vo OneDrive, vyberte OneDrive.
Na pravej strane obrazovky sa zobrazí zoznam posledných priečinkov. Kliknite na priečinok a vyberte ho ako miesto uloženia.
Po výbere umiestnenia sa zobrazí tradičné dialógové okno Uložiť ako. Alebo môžete toto dialógové okno rýchlo vyvolať kliknutím na tlačidlo Prehľadávať.
Ak sa konkrétny priečinok, ktorý potrebujete, nezobrazil na obrazovke Uložiť ako, použite dialógové okno Uložiť ako na navigáciu do tohto priečinka alebo vytvorte priečinok kliknutím na tlačidlo Nový priečinok v tomto dialógovom okne.
Do poľa Názov súboru zadajte názov dokumentu.
Word automaticky vyberie niekoľko prvých slov dokumentu ako názov súboru a umiestni tento text do poľa Názov súboru. Ak je to v poriadku, môžete prejsť na krok 5. V opačnom prípade zadajte lepší názov.
Buďte popisní! Čím výstižnejšie pomenujete dokument, tým ľahšie ho v budúcnosti pod týmto názvom spoznáte.
Kliknite na tlačidlo Uložiť.
Súbor je teraz bezpečne uložený.
Dokument sa po uložení nezavrie. Nemusíte ukončiť Word. Môžete pokračovať v práci. Počas práce pokračujte v ukladaní.
Proces karty Súbor môžete preskočiť kliknutím na tlačidlo Uložiť na paneli s nástrojmi Rýchly prístup. Ak dokument ešte nebol uložený, zobrazí sa obrazovka Uložiť ako.
Vaša stopa, že dokument je úspešne uložený, je, že jeho názov sa zobrazí v záhlaví dokumentu, v strede hore v okne programu Word.
Príkaz Uložiť ako možno použiť aj na uloženie dokumentu s novým názvom, na iné miesto alebo v inom formáte.
Neukladajte dokument na vymeniteľné médium, ako je optický disk alebo pamäťová karta. Namiesto toho uložte dokument na hlavné úložné zariadenie počítača, pevný disk alebo SSD. Ak uložíte na vymeniteľné médium a toto médium sa omylom odstráni, môžete stratiť dokument alebo môže dôjsť k zlyhaniu počítača.
Ak chcete umiestniť súbor dokumentu na vymeniteľné médium, uložte a zatvorte dokument. Skopírujte súbor z primárnej pamäte počítača do vymeniteľnej pamäte. Táto operácia sa vykonáva v systéme Windows, nie vo Worde.
Ako alternatívu k použitiu vymeniteľného média uložte dokument do cloudového úložiska. Dokumenty uložené vo OneDrive možno zdieľať s ostatnými.
Naučte sa, ako jednoducho zmeniť pozadie v PowerPointe 2019, aby vaše prezentácie pôsobili pútavo a profesionálne. Získajte tipy na plnú farbu, prechod, obrázky a vzory.
Excel poskytuje štyri užitočné štatistické funkcie na počítanie buniek v hárku alebo zozname: COUNT, COUNTA, COUNTBLANK a COUNTIF. Pre viac informácií o Excel funkciách, pokračujte.
Objavte efektívne klávesové skratky v Exceli 2013 pre zobrazenie, ktoré vám pomôžu zlepšiť produktivitu. Všetky skratky sú začiatkom s Alt+W.
Naučte sa, ako nastaviť okraje v programe Word 2013 s naším jednoduchým sprievodcom. Tento článok obsahuje užitočné tipy a predvoľby okrajov pre váš projekt.
Excel vám poskytuje niekoľko štatistických funkcií na výpočet priemerov, režimov a mediánov. Pozrite si podrobnosti a príklady ich použitia.
Excel 2016 ponúka niekoľko efektívnych spôsobov, ako opraviť chyby vo vzorcoch. Opravy môžete vykonávať po jednom, spustiť kontrolu chýb a sledovať odkazy na bunky.
V niektorých prípadoch Outlook ukladá e-mailové správy, úlohy a plánované činnosti staršie ako šesť mesiacov do priečinka Archív – špeciálneho priečinka pre zastarané položky. Učte sa, ako efektívne archivovať vaše položky v Outlooku.
Word vám umožňuje robiť rôzne zábavné veci s tabuľkami. Učte sa o vytváraní a formátovaní tabuliek vo Worde 2019. Tabuľky sú skvelé na organizáciu informácií.
V článku sa dozviete, ako umožniť používateľovi vybrať rozsah v Excel VBA pomocou dialógového okna. Získajte praktické tipy a príklady na zlepšenie práce s rozsahom Excel VBA.
Vzorec na výpočet percentuálnej odchýlky v Exceli s funkciou ABS pre správne výsledky aj so zápornými hodnotami.






