Ako zmeniť pozadie v PowerPointe 2019

Naučte sa, ako jednoducho zmeniť pozadie v PowerPointe 2019, aby vaše prezentácie pôsobili pútavo a profesionálne. Získajte tipy na plnú farbu, prechod, obrázky a vzory.
Word 2013 dokáže vytvárať, otvárať a ukladať dokumenty, ktoré obsahujú text, grafiku a ďalší obsah, ktorý ste zadali do Wordu. Ak svoju prácu neuložíte, všetko, čo ste zadali, po zatvorení aplikácie alebo vypnutí počítača zmizne.
Pri práci v programe Word sa obsah, ktorý vytvoríte, ukladá do pamäte počítača. Táto pamäť je len dočasné úložisko. Keď ukončíte aplikáciu alebo vypnete počítač, všetko, čo je uložené v pamäti, sa navždy vymaže – pokiaľ to neuložíte.
Pri prvom uložení súboru vás Word vyzve na zadanie názvu súboru v dialógovom okne Uložiť ako. Môžete si tiež vybrať iné miesto uloženia a/alebo typ súboru.
Keď znova uložíte už uložený súbor, dialógové okno Uložiť ako sa znova nezobrazí; súbor sa uloží s najnovšími nastaveniami.
Ak chcete zmeniť nastavenia (napríklad umiestnenie alebo typ súboru) alebo uložiť pod iným názvom, vyberte Súbor→Uložiť ako, aby sa zobrazilo dialógové okno Uložiť ako.
Word štandardne ukladá svoje dokumenty vo formáte dokumentu Word (.docx), ale môže ich ukladať aj v iných formátoch kvôli kompatibilite s inými aplikáciami alebo na špeciálne účely. Dva z najbežnejších alternatívnych formátov súborov sú
Súbory s podporou makier: Ak potrebujete uložiť makrá v dokumente programu Word, môžete ho uložiť vo formáte dokumentu Word s podporou makra (.docm).
Makrá sú zaznamenané kúsky kódu, ktoré môžu automatizovať určité činnosti v programe. Makro môže napríklad zaznamenávať stlačenia klávesov na vykonanie úlohy, ktorú je potrebné opakovať znova a znova, čím šetrí čas používateľa. Makrá však môžu prenášať aj vírusy. Predvolený formát Wordu z tohto dôvodu makrá nepodporuje.
Word 97–2003: Word obsahuje formát súboru pre spätnú kompatibilitu so staršími verziami aplikácie (verzie 97 až 2003; formát súboru pre Word 2007 a 2010 je identický s formátom Wordu 2013, takže nepotrebujete špeciálny formát kvôli spätnej kompatibilite s týmito verziami).
Pri ukladaní vo formáte 97 a 2003 môže dôjsť k strate niektorých menších funkcií. Prípona súboru je .doc a nemá varianty s podporou makra a bez makra; všetky sú povolené makro.
Začnite v dokumente, ktorý ste vytvorili, ale ešte ste ho neuložili.
Vyberte Súbor → Uložiť.
Zobrazí sa obrazovka Uložiť ako v zobrazení Backstage. Upozorňujeme, že váš SkyDrive je predvolené umiestnenie vybraté pod nadpisom Uložiť ako. V tomto cvičení však budete ukladať do lokálneho počítača.
Kliknite na Počítač.
Zobrazí sa zoznam naposledy použitých priečinkov vo vašom lokálnom počítači.
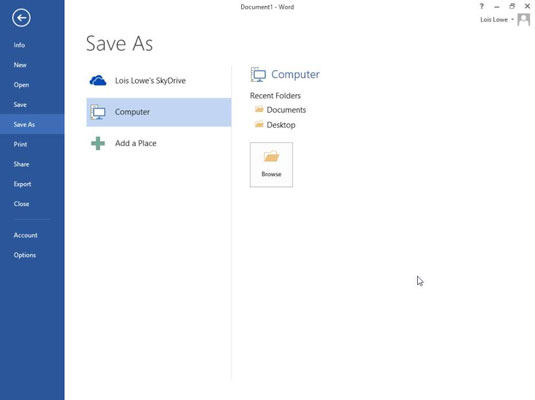
Kliknite na Prehľadávať.
Otvorí sa dialógové okno Uložiť ako, v ktorom sa zobrazí predvolené lokálne umiestnenie (pravdepodobne vaša knižnica dokumentov).
Do poľa Názov súboru zadajte názov súboru, napríklad 01ACME.
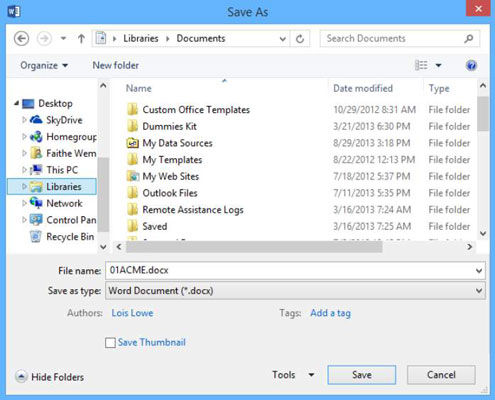
Kliknite na tlačidlo Uložiť.
Súbor sa uloží. Názov súboru sa zobrazí v záhlaví programu Word.
Ak nevidíte príponu .docx, systém Windows môže byť nastavený tak, aby skryl prípony súborov. To je v poriadku; nemusíte tu vidieť prípony súborov. Ak ich chcete napriek tomu zobraziť, v systéme Windows 8 otvorte okno Prieskumník a na karte Zobraziť začiarknite políčko Prípony názvu súboru.
Alebo, ak máte Windows 7, v Prieskumníkovi Windows otvorte ponuku Nástroje a vyberte Možnosti priečinka. V zobrazenom dialógovom okne kliknite na kartu Zobraziť a zrušte začiarknutie políčka Skryť prípony pre známe typy súborov.
V dokumente kliknite na obrázok, vyberte ho a potom ho odstráňte stlačením klávesu Delete.
Na paneli s nástrojmi Rýchly prístup kliknite na tlačidlo Uložiť.
Zmeny v dokumente sa uložia.
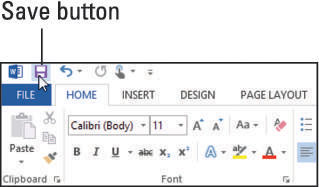
V dokumente vykonajte nejakú zmenu, napríklad zvýraznite slovo tučným písmom pomocou Ctrl+B.
Stlačte Ctrl+S.
Zmeny sa uložia.
Vykonajte ďalšiu zmenu, napríklad vyberte vetu a potom stlačte kombináciu klávesov Ctrl+I na kurzívu.
Vyberte Súbor → Uložiť ako a kliknite na tlačidlo Prehľadávať.
Otvorí sa dialógové okno Uložiť ako.
V textovom poli Názov súboru zmeňte názov súboru na názov súboru - kompatibilný.
Kliknite na rozbaľovací zoznam napravo od položky Uložiť ako typ.
Otvorí sa ponuka typov dokumentov.
Vyberte možnosť Dokument programu Word 97–2003.
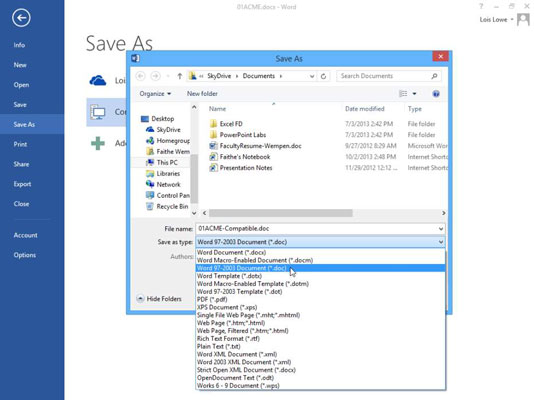
Kliknite na tlačidlo Uložiť.
Dokument sa znova uloží s iným názvom a iným typom súboru.
Naučte sa, ako jednoducho zmeniť pozadie v PowerPointe 2019, aby vaše prezentácie pôsobili pútavo a profesionálne. Získajte tipy na plnú farbu, prechod, obrázky a vzory.
Excel poskytuje štyri užitočné štatistické funkcie na počítanie buniek v hárku alebo zozname: COUNT, COUNTA, COUNTBLANK a COUNTIF. Pre viac informácií o Excel funkciách, pokračujte.
Objavte efektívne klávesové skratky v Exceli 2013 pre zobrazenie, ktoré vám pomôžu zlepšiť produktivitu. Všetky skratky sú začiatkom s Alt+W.
Naučte sa, ako nastaviť okraje v programe Word 2013 s naším jednoduchým sprievodcom. Tento článok obsahuje užitočné tipy a predvoľby okrajov pre váš projekt.
Excel vám poskytuje niekoľko štatistických funkcií na výpočet priemerov, režimov a mediánov. Pozrite si podrobnosti a príklady ich použitia.
Excel 2016 ponúka niekoľko efektívnych spôsobov, ako opraviť chyby vo vzorcoch. Opravy môžete vykonávať po jednom, spustiť kontrolu chýb a sledovať odkazy na bunky.
V niektorých prípadoch Outlook ukladá e-mailové správy, úlohy a plánované činnosti staršie ako šesť mesiacov do priečinka Archív – špeciálneho priečinka pre zastarané položky. Učte sa, ako efektívne archivovať vaše položky v Outlooku.
Word vám umožňuje robiť rôzne zábavné veci s tabuľkami. Učte sa o vytváraní a formátovaní tabuliek vo Worde 2019. Tabuľky sú skvelé na organizáciu informácií.
V článku sa dozviete, ako umožniť používateľovi vybrať rozsah v Excel VBA pomocou dialógového okna. Získajte praktické tipy a príklady na zlepšenie práce s rozsahom Excel VBA.
Vzorec na výpočet percentuálnej odchýlky v Exceli s funkciou ABS pre správne výsledky aj so zápornými hodnotami.






