Ako zmeniť pozadie v PowerPointe 2019

Naučte sa, ako jednoducho zmeniť pozadie v PowerPointe 2019, aby vaše prezentácie pôsobili pútavo a profesionálne. Získajte tipy na plnú farbu, prechod, obrázky a vzory.
Pre presnú kontrolu nad tým, ako chcete, aby sa vaša prezentácia Microsoft PowerPoint 2019 vytlačila, musíte prepnúť na zobrazenie Backstage a vykúzliť obrazovku tlače, ktorá je tu zobrazená. Ak chcete vyvolať túto obrazovku, vyberte Kancelária → Tlačiť alebo stlačte Ctrl+P.
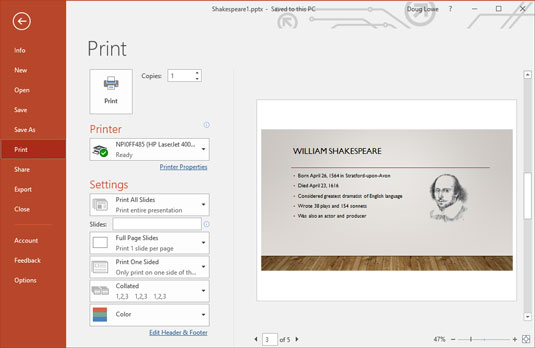
Pozrite sa na obrazovku tlače.

Po vyvolaní obrazovky Tlačiť kliknutím na veľké tlačidlo Tlačiť alebo stlačením klávesu Enter vytlačíte všetky snímky prezentácie. Pohrajte sa s nastaveniami na tlač vybranej skupiny snímok, tlač viacerých kópií alebo tlač podkladov, poznámok rečníka alebo osnovy. Nasledujúce časti vám ukážu poklady, ktoré sa ukrývajú na tejto obrazovke.
Tlač môže byť es-el-oh-double-ewe, takže neprepadajte panike, ak sa vaša prezentácia nezačne tlačiť hneď. Výtlačky z PowerPointu majú tendenciu vyžadovať od tlačiarne veľa, takže niekedy musí tlačiareň chvíľu pracovať, kým môže vytvoriť hotovú stránku. Buď trpezlivý. Sprievodca tlačiarňou má v úmysle vyhovieť vašej žiadosti.
Pole Kópie vám umožňuje vytlačiť viac ako jednu kópiu vašej prezentácie. Kliknutím na jednu zo šípok vedľa tohto poľa zvýšite alebo znížite počet kópií, alebo môžete zadať počet kópií priamo do poľa.
Rozbaľovací zoznam Tlačiť všetky snímky vám umožňuje vybrať, koľko (alebo časť) vašej prezentácie chcete vytlačiť. Keď prvýkrát otvoríte stránku Tlač v zobrazení Backstage, vyberie sa možnosť Vytlačiť všetky snímky, aby sa vytlačila celá vaša prezentácia. Ďalšie možnosti v tomto rozbaľovacom zozname vám umožňujú povedať PowerPointu, aby vytlačil odlišné časti vašej prezentácie:
Ale počkajte, je toho viac! Pod rozbaľovacím zoznamom Vytlačiť všetky snímky je niekoľko ďalších ovládacích prvkov:
Obrazovka tlače v zobrazení Backstage obsahuje funkciu Ukážka pred tlačou, ktorá vám umožní vidieť, ako budú vaše stránky vyzerať, ešte pred ich vytlačením.
Na obrazovke tlače môžete zobrazenie priblížiť, aby ste si náhľad prezreli bližšie kliknutím na ľubovoľné miesto v oblasti náhľadu. Stránky môžete posúvať aj pomocou posúvača alebo navigačných šípok pod oblasťou ukážky.
Naučte sa, ako jednoducho zmeniť pozadie v PowerPointe 2019, aby vaše prezentácie pôsobili pútavo a profesionálne. Získajte tipy na plnú farbu, prechod, obrázky a vzory.
Excel poskytuje štyri užitočné štatistické funkcie na počítanie buniek v hárku alebo zozname: COUNT, COUNTA, COUNTBLANK a COUNTIF. Pre viac informácií o Excel funkciách, pokračujte.
Objavte efektívne klávesové skratky v Exceli 2013 pre zobrazenie, ktoré vám pomôžu zlepšiť produktivitu. Všetky skratky sú začiatkom s Alt+W.
Naučte sa, ako nastaviť okraje v programe Word 2013 s naším jednoduchým sprievodcom. Tento článok obsahuje užitočné tipy a predvoľby okrajov pre váš projekt.
Excel vám poskytuje niekoľko štatistických funkcií na výpočet priemerov, režimov a mediánov. Pozrite si podrobnosti a príklady ich použitia.
Excel 2016 ponúka niekoľko efektívnych spôsobov, ako opraviť chyby vo vzorcoch. Opravy môžete vykonávať po jednom, spustiť kontrolu chýb a sledovať odkazy na bunky.
V niektorých prípadoch Outlook ukladá e-mailové správy, úlohy a plánované činnosti staršie ako šesť mesiacov do priečinka Archív – špeciálneho priečinka pre zastarané položky. Učte sa, ako efektívne archivovať vaše položky v Outlooku.
Word vám umožňuje robiť rôzne zábavné veci s tabuľkami. Učte sa o vytváraní a formátovaní tabuliek vo Worde 2019. Tabuľky sú skvelé na organizáciu informácií.
V článku sa dozviete, ako umožniť používateľovi vybrať rozsah v Excel VBA pomocou dialógového okna. Získajte praktické tipy a príklady na zlepšenie práce s rozsahom Excel VBA.
Vzorec na výpočet percentuálnej odchýlky v Exceli s funkciou ABS pre správne výsledky aj so zápornými hodnotami.






