Ako zmeniť pozadie v PowerPointe 2019

Naučte sa, ako jednoducho zmeniť pozadie v PowerPointe 2019, aby vaše prezentácie pôsobili pútavo a profesionálne. Získajte tipy na plnú farbu, prechod, obrázky a vzory.
OneNote 2013 sa dištancuje od celého konceptu manuálneho ukladania súborov v prospech ich synchronizácie . Súbory môžete synchronizovať automaticky alebo manuálne. To vám dáva určitú slobodu pri správe súborov.
OneNote automaticky ukladá vaše poznámky vždy, keď vykonáte akúkoľvek zmenu v poznámkovom bloku, sekcii alebo strane; synchronizuje sa aj pri zatvorení súboru alebo aplikácie OneNote.
OneNote dokáže synchronizovať údaje s poznámkami uloženými na SkyDrive, iných sieťach alebo iných cloudových službách, keď máte aktívne pripojenie k internetu alebo sieti, v ktorej je poznámka uložená. Ak nie je k dispozícii správne pripojenie, OneNote interne sleduje zmeny a synchronizuje sa, keď sa pripojenie obnoví.
Hoci OneNote v predvolenom nastavení automaticky synchronizuje poznámkové bloky, ktoré nie sú uložené vo vašom lokálnom zariadení, môžete ich kedykoľvek synchronizovať manuálne alebo nakonfigurovať aplikáciu tak, aby sa nesynchronizovala automaticky, takže nemáte inú možnosť, ako synchronizovať manuálne.
Ak chcete synchronizovať raz manuálne, máte jednu z troch možností:
Kliknite pravým tlačidlom myši alebo stlačte a podržte kartu notebooku a vyberte možnosť Synchronizovať tento notebook teraz.
Ak sa počas synchronizácie prenosného počítača rozhodnete synchronizáciu zrušiť, kliknite alebo klepnite na tlačidlo Zrušiť synchronizáciu. Budete však musieť byť rýchly; rovnako ako pri širokopásmovom internetovom pripojení je proces synchronizácie pomerne rýchly.
Otvorte okno Synchronizácia zdieľaného poznámkového bloku podľa popisu v ďalšej časti a kliknutím alebo klepnutím na tlačidlo Synchronizovať všetko zosynchronizujte všetky poznámkové bloky.
Otvorte okno Synchronizácia zdieľaného poznámkového bloku podľa popisu v ďalšej časti a kliknite alebo klepnite na tlačidlo Synchronizovať teraz vedľa poznámkového bloku, ktorý chcete synchronizovať.
Môžete mať množstvo dôvodov, prečo nechcete, aby OneNote synchronizoval vaše poznámky manuálne – napríklad ak spolupracujete na projekte a nechcete, aby vaši kolegovia videli vaše zmeny, kým nie sú na 100 percent hotové.
Ak chcete nakonfigurovať OneNote tak, aby sa nesynchronizoval automaticky, postupujte podľa týchto krokov:
Kliknite pravým tlačidlom myši alebo stlačte a podržte názov poznámkového bloku v ľavom hornom rohu okna OneNotu a vyberte položku Stav synchronizácie poznámkového bloku.
Zobrazí sa okno Synchronizácia zdieľaného notebooku.
V zozname sú uvedené iba notebooky uložené v službe SkyDrive alebo na inom vzdialenom mieste.
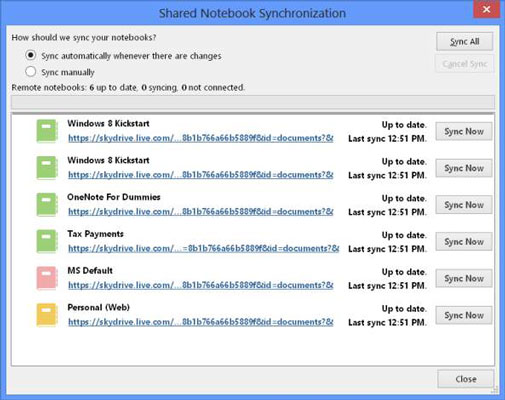
Vyberte prepínač Synchronizovať manuálne v hornej časti stránky.
Kliknite alebo klepnite na tlačidlo Zavrieť.
Naučte sa, ako jednoducho zmeniť pozadie v PowerPointe 2019, aby vaše prezentácie pôsobili pútavo a profesionálne. Získajte tipy na plnú farbu, prechod, obrázky a vzory.
Excel poskytuje štyri užitočné štatistické funkcie na počítanie buniek v hárku alebo zozname: COUNT, COUNTA, COUNTBLANK a COUNTIF. Pre viac informácií o Excel funkciách, pokračujte.
Objavte efektívne klávesové skratky v Exceli 2013 pre zobrazenie, ktoré vám pomôžu zlepšiť produktivitu. Všetky skratky sú začiatkom s Alt+W.
Naučte sa, ako nastaviť okraje v programe Word 2013 s naším jednoduchým sprievodcom. Tento článok obsahuje užitočné tipy a predvoľby okrajov pre váš projekt.
Excel vám poskytuje niekoľko štatistických funkcií na výpočet priemerov, režimov a mediánov. Pozrite si podrobnosti a príklady ich použitia.
Excel 2016 ponúka niekoľko efektívnych spôsobov, ako opraviť chyby vo vzorcoch. Opravy môžete vykonávať po jednom, spustiť kontrolu chýb a sledovať odkazy na bunky.
V niektorých prípadoch Outlook ukladá e-mailové správy, úlohy a plánované činnosti staršie ako šesť mesiacov do priečinka Archív – špeciálneho priečinka pre zastarané položky. Učte sa, ako efektívne archivovať vaše položky v Outlooku.
Word vám umožňuje robiť rôzne zábavné veci s tabuľkami. Učte sa o vytváraní a formátovaní tabuliek vo Worde 2019. Tabuľky sú skvelé na organizáciu informácií.
V článku sa dozviete, ako umožniť používateľovi vybrať rozsah v Excel VBA pomocou dialógového okna. Získajte praktické tipy a príklady na zlepšenie práce s rozsahom Excel VBA.
Vzorec na výpočet percentuálnej odchýlky v Exceli s funkciou ABS pre správne výsledky aj so zápornými hodnotami.






