Ako zmeniť pozadie v PowerPointe 2019

Naučte sa, ako jednoducho zmeniť pozadie v PowerPointe 2019, aby vaše prezentácie pôsobili pútavo a profesionálne. Získajte tipy na plnú farbu, prechod, obrázky a vzory.
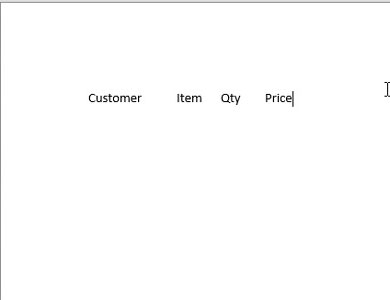
Na kus papiera rozložte údaje, ktoré chcete mať vo výsledkoch dotazu.
Dotaz vráti údajový hárok (záhlavia stĺpcov, za ktorými nasledujú riadky údajov), preto vytvorte rozloženie v tomto formáte. Všetko, čo skutočne potrebujete, sú nadpisy stĺpcov, aby ste vedeli, aké údaje z databázy vytiahnuť.
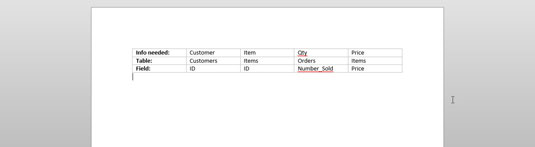
Určite umiestnenie každej časti údajov (záhlavia stĺpca) v tabuľke.
Zapíšte si názov tabuľky a poľa, ktoré obsahujú údaje zhodné so záhlavím stĺpca, na papier nad záhlavím stĺpca.

V okne Databáza kliknite na kartu Vytvoriť na páse s nástrojmi a potom kliknite na tlačidlo Sprievodca dotazom v časti Dotazy.
Zobrazí sa dialógové okno Sprievodca novým dotazom s otázkou, aký druh Sprievodcu dotazom chcete spustiť . Vyberte Sprievodca jednoduchým dotazom a kliknite na tlačidlo OK.
V okne Databáza kliknite na kartu Vytvoriť na páse s nástrojmi a potom kliknite na tlačidlo Sprievodca dotazom v časti Dotazy.
Zobrazí sa dialógové okno Sprievodca novým dotazom s otázkou, aký druh Sprievodcu dotazom chcete spustiť . Vyberte Sprievodca jednoduchým dotazom a kliknite na tlačidlo OK.
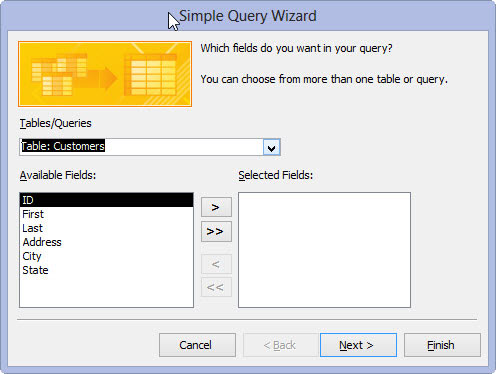
Vyberte prvú tabuľku, ktorú chcete zahrnúť do dotazu.
Použijete rozbaľovaciu ponuku Tabuľky/Dotazy, ktorá zobrazuje všetky tabuľky (a všetky existujúce dopyty) vo vašej databáze. Kliknite na šípku nadol vedľa rozbaľovacej ponuky Tabuľky/Dopyty. Kliknite na názov tabuľky alebo dotazu, ktorý chcete zahrnúť do tohto dotazu.
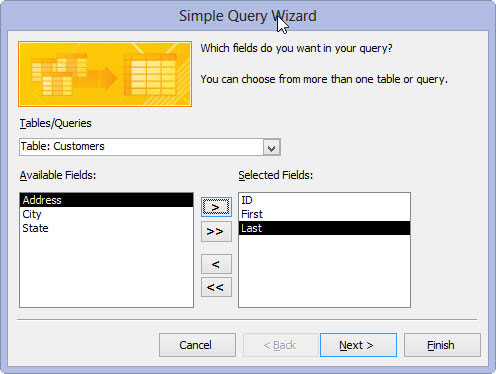
Vyberte polia z tejto tabuľky pre svoj dotaz.
Pre každé pole, ktoré chcete zahrnúť do svojho dotazu, kliknite na názov tabuľky alebo dotazu, ktorý chcete zahrnúť do tohto dotazu, a v zozname Dostupné polia dvakrát kliknite na každé pole z tejto tabuľky alebo dotazu, ktoré chcete zahrnúť do dotazu. tvorím.
Ak pridáte nesprávne pole, stačí naň dvakrát kliknúť v zozname Vybraté polia. Vráti sa to domov. Ak chcete začať odznova, kliknite na dvojitú šípku vľavo (takto nazývate symbol, ktorý vyzerá ako znamienko menej ako) a všetky vybraté polia zmiznú.
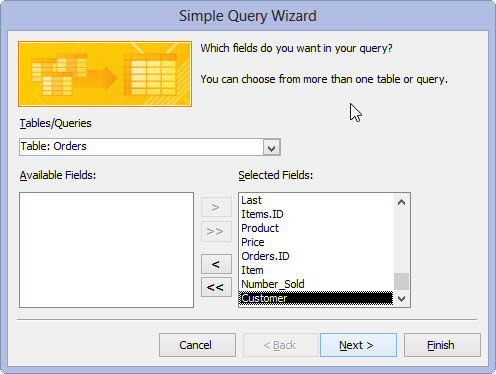
Po výbere všetkých polí kliknite na Ďalej.
Ak sprievodca dokáže určiť vzťahy medzi tabuľkami, ktoré ste vybrali, zobrazí sa okno. Ak okno nevidíte, nezúfajte. Access chce, aby ste namiesto toho pomenovali dopyt. Preskočte nasledujúci krok.
Ak zahrniete polia z dvoch tabuliek, ktoré spolu nesúvisia, zobrazí sa dialógové okno s upozornením. Dialógové okno vám pripomenie, že pred spustením dotazu musia súvisieť všetky vybraté tabuľky – a navrhuje, aby ste pred pokračovaním problém opravili.
Po výbere všetkých polí kliknite na Ďalej.
Ak sprievodca dokáže určiť vzťahy medzi tabuľkami, ktoré ste vybrali, zobrazí sa okno. Ak okno nevidíte, nezúfajte. Access chce, aby ste namiesto toho pomenovali dopyt. Preskočte nasledujúci krok.
Ak zahrniete polia z dvoch tabuliek, ktoré spolu nesúvisia, zobrazí sa dialógové okno s upozornením. Dialógové okno vám pripomenie, že pred spustením dotazu musia súvisieť všetky vybraté tabuľky – a navrhuje, aby ste pred pokračovaním problém opravili.
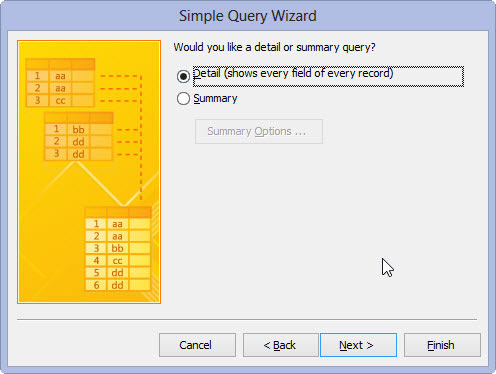
Ak vás sprievodca požiada, aby ste si vybrali medzi dotazom Detail a Súhrn, kliknite na prepínač vedľa vašej voľby a potom kliknite na Ďalej.
Detail vytvorí údajový hárok so zoznamom všetkých záznamov, ktoré zodpovedajú dotazu. Ako už názov napovedá, všetky podrobnosti získate z týchto záznamov.
Zhrnutie povie sprievodcovi, že nemáte záujem vidieť každý jeden záznam; chcete namiesto toho vidieť súhrn informácií.
ak chcete vykonať nejaké špeciálne úpravy súhrnu, kliknite na Možnosti súhrnu, aby sa zobrazilo dialógové okno Možnosti súhrnu. Vyberte možnosti súhrnu zo začiarkavacích políčok pre dostupné funkcie — Sum, Avg, Min a Max — a potom kliknite na OK.
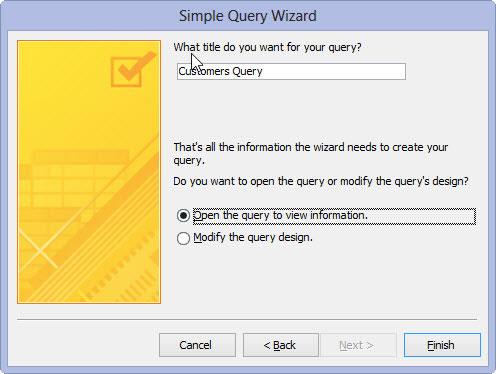
Na zobrazenej stránke sprievodcu vyberte prepínač toho, čo chcete urobiť ďalej.
Ak chcete, aby bol váš dotaz prehľadný: Vyberte možnosť Upraviť návrh dotazu.
Sprievodca odošle váš novovytvorený dopyt do salónu na úpravu, ako je zahrnutie triedenia a súčtov.
Ak chcete preskočiť fantastické veci: Ak chcete zobraziť údajový hárok, vyberte možnosť Otvoriť dotaz na zobrazenie informácií.
Sprievodca spustí dotaz a zobrazí výsledky v typickom údajovom hárku programu Access.
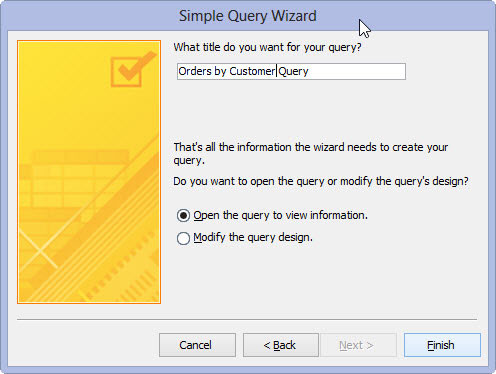
1
Do textového poľa zadajte názov dotazu a potom kliknite na tlačidlo Dokončiť.
Sprievodca vytvorí váš dotaz a uloží ho s názvom, ktorý ste zadali; potom Access zobrazí výsledky.
Naučte sa, ako jednoducho zmeniť pozadie v PowerPointe 2019, aby vaše prezentácie pôsobili pútavo a profesionálne. Získajte tipy na plnú farbu, prechod, obrázky a vzory.
Excel poskytuje štyri užitočné štatistické funkcie na počítanie buniek v hárku alebo zozname: COUNT, COUNTA, COUNTBLANK a COUNTIF. Pre viac informácií o Excel funkciách, pokračujte.
Objavte efektívne klávesové skratky v Exceli 2013 pre zobrazenie, ktoré vám pomôžu zlepšiť produktivitu. Všetky skratky sú začiatkom s Alt+W.
Naučte sa, ako nastaviť okraje v programe Word 2013 s naším jednoduchým sprievodcom. Tento článok obsahuje užitočné tipy a predvoľby okrajov pre váš projekt.
Excel vám poskytuje niekoľko štatistických funkcií na výpočet priemerov, režimov a mediánov. Pozrite si podrobnosti a príklady ich použitia.
Excel 2016 ponúka niekoľko efektívnych spôsobov, ako opraviť chyby vo vzorcoch. Opravy môžete vykonávať po jednom, spustiť kontrolu chýb a sledovať odkazy na bunky.
V niektorých prípadoch Outlook ukladá e-mailové správy, úlohy a plánované činnosti staršie ako šesť mesiacov do priečinka Archív – špeciálneho priečinka pre zastarané položky. Učte sa, ako efektívne archivovať vaše položky v Outlooku.
Word vám umožňuje robiť rôzne zábavné veci s tabuľkami. Učte sa o vytváraní a formátovaní tabuliek vo Worde 2019. Tabuľky sú skvelé na organizáciu informácií.
V článku sa dozviete, ako umožniť používateľovi vybrať rozsah v Excel VBA pomocou dialógového okna. Získajte praktické tipy a príklady na zlepšenie práce s rozsahom Excel VBA.
Vzorec na výpočet percentuálnej odchýlky v Exceli s funkciou ABS pre správne výsledky aj so zápornými hodnotami.






