Ako zmeniť pozadie v PowerPointe 2019

Naučte sa, ako jednoducho zmeniť pozadie v PowerPointe 2019, aby vaše prezentácie pôsobili pútavo a profesionálne. Získajte tipy na plnú farbu, prechod, obrázky a vzory.
Hlavný dokument hromadnej korešpondencie vo Worde obsahuje dve dôležité veci: 1) text, ktorý zostane rovnaký medzi prispôsobenými kópiami, a 2) kódy, ktoré Wordu povedia, aké polia má vložiť na aké miesta.
Nasleduj tieto kroky:
Začnite nový prázdny dokument. (Rýchly spôsob je stlačenie Ctrl+N.)
Ak vytvárate listy alebo e-mailové správy, je vo všeobecnosti v poriadku použiť existujúci dokument ako hlavný dokument. Možno už máte napríklad napísaný list alebo správu a potrebujete si každú kópiu prispôsobiť. Ak však vytvárate štítky, obálky alebo adresár, mali by ste začať nový dokument.
Na karte Korešpondencia kliknite na položku Spustiť hromadnú korešpondenciu.
Kliknite na typ dokumentu, ktorý chcete zlúčiť.
Ak vyberiete Listy, E-mailové správy alebo Adresár, vaša práca je v tomto bode dokončená. Prejdite na ďalší krok v procese: výber alebo vytvorenie zoznamu údajov.
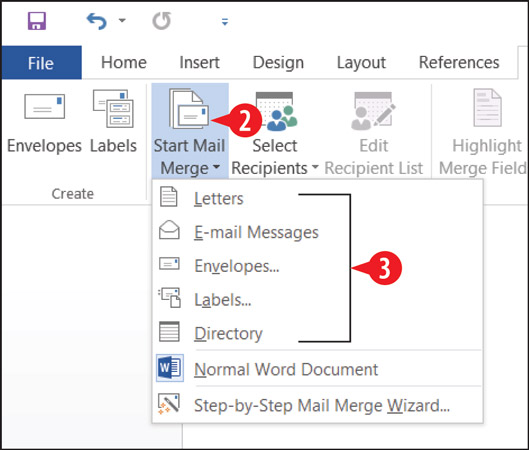
Vyberte typ dokumentu.
Adresár je ako listová korešpondencia s tým rozdielom, že medzi kópiami nie je žiadny zlom stránky. Takže napríklad namiesto toho, aby bola kópia každej osoby na jej vlastnej stránke, adresár spúšťa všetky zlúčené údaje spolu na jednej stránke, napríklad v telefónnom zozname.
Ak v kroku 3 vyberiete položku Obálky, po dokončení krokov sa zobrazí dialógové okno Možnosti obálky.
Vyberte veľkosť obálky.
Štandardná obálka obchodnej veľkosti v USA je predvolená veľkosť 10.
Kliknite na tlačidlo OK.
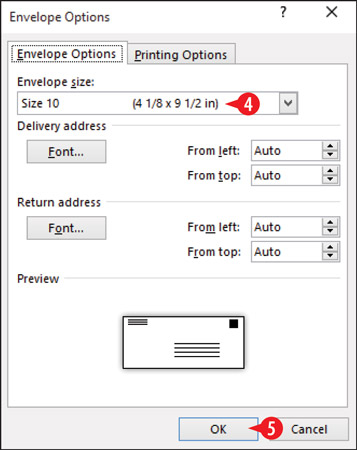
Vyberte veľkosť obálky.
Veľkosť strany dokumentu sa zmení podľa zvolenej veľkosti obálky. V spodnej časti dokumentu sa zobrazí prázdne textové pole pripravené na prijatie zlučovacích kódov na adresovanie obálok.
Ak v kroku 3 vyberiete Štítky, otvorí sa dialógové okno Možnosti štítkov.
Otvorte zoznam predajcov štítkov a vyberte značku štítku, ktorý máte.
V zozname čísel produktu vyberte číslo produktu štítku. Malo by byť vytlačené na obale.
Účelom výberu výrobcu a čísla produktu je zabezpečiť, aby veľkosť štítkov, počet štítkov na hárok a medzery medzi štítkami boli v programe Word presné. Ak nemáte krabicu, v ktorej boli štítky dodané, možno budete musieť zadať informácie ručne. Nájdite pravítko, aby ste si mohli zmerať štítky. Potom kliknite na Nový štítok a vyplňte dialógové okno, ktoré sa zobrazí, so špecifikáciami hárku štítkov.
Kliknite na tlačidlo OK.
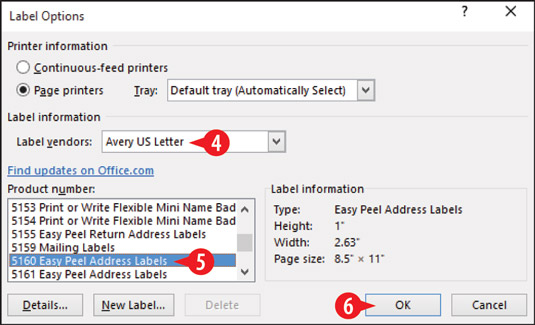
Vyberte výrobcu štítku a číslo produktu.
Ak vytvárate štítky, Word vytvorí tabuľku s rozmermi zodpovedajúcimi veľkosti a usporiadaniu štítkov, ktoré ste uviedli. V predvolenom nastavení sa mriežka tejto tabuľky nezobrazuje. Ak ich chcete zobraziť, vyberte Rozloženie nástrojov tabuľky → Zobraziť mriežku.
Naučte sa, ako jednoducho zmeniť pozadie v PowerPointe 2019, aby vaše prezentácie pôsobili pútavo a profesionálne. Získajte tipy na plnú farbu, prechod, obrázky a vzory.
Excel poskytuje štyri užitočné štatistické funkcie na počítanie buniek v hárku alebo zozname: COUNT, COUNTA, COUNTBLANK a COUNTIF. Pre viac informácií o Excel funkciách, pokračujte.
Objavte efektívne klávesové skratky v Exceli 2013 pre zobrazenie, ktoré vám pomôžu zlepšiť produktivitu. Všetky skratky sú začiatkom s Alt+W.
Naučte sa, ako nastaviť okraje v programe Word 2013 s naším jednoduchým sprievodcom. Tento článok obsahuje užitočné tipy a predvoľby okrajov pre váš projekt.
Excel vám poskytuje niekoľko štatistických funkcií na výpočet priemerov, režimov a mediánov. Pozrite si podrobnosti a príklady ich použitia.
Excel 2016 ponúka niekoľko efektívnych spôsobov, ako opraviť chyby vo vzorcoch. Opravy môžete vykonávať po jednom, spustiť kontrolu chýb a sledovať odkazy na bunky.
V niektorých prípadoch Outlook ukladá e-mailové správy, úlohy a plánované činnosti staršie ako šesť mesiacov do priečinka Archív – špeciálneho priečinka pre zastarané položky. Učte sa, ako efektívne archivovať vaše položky v Outlooku.
Word vám umožňuje robiť rôzne zábavné veci s tabuľkami. Učte sa o vytváraní a formátovaní tabuliek vo Worde 2019. Tabuľky sú skvelé na organizáciu informácií.
V článku sa dozviete, ako umožniť používateľovi vybrať rozsah v Excel VBA pomocou dialógového okna. Získajte praktické tipy a príklady na zlepšenie práce s rozsahom Excel VBA.
Vzorec na výpočet percentuálnej odchýlky v Exceli s funkciou ABS pre správne výsledky aj so zápornými hodnotami.






