Ako zmeniť pozadie v PowerPointe 2019

Naučte sa, ako jednoducho zmeniť pozadie v PowerPointe 2019, aby vaše prezentácie pôsobili pútavo a profesionálne. Získajte tipy na plnú farbu, prechod, obrázky a vzory.
Pred vytvorením zdrojov v Microsoft Project 2019 chtiac-nechtiac musíte pochopiť, ako ovplyvňujú váš projekt. Zdroj je v prvom rade aktívum, ktoré pomáha realizovať projekt, či už je aktívom osoba, zariadenie, materiál alebo dodávka. Jedným z aspektov efektívnej práce so zdrojmi je riadenie pracovného toku akéhokoľvek zdroja, ktorý má obmedzenú časovú dostupnosť pre váš projekt. Keď vytvárate zdroje, uvádzate ich dostupnosť podľa hodín počas dňa alebo dní v týždni.
Napríklad jedna osoba môže byť k dispozícii 50 percent času alebo 20 hodín v štandardnom 40-hodinovom pracovnom týždni, zatiaľ čo iná môže byť k dispozícii na plný úväzok (40 hodín). Keď k projektu priradíte tieto druhy zdrojov, môžete použiť rôzne zobrazenia, zostavy a nástroje, aby ste zistili, či niektorý zdroj nie je v ktoromkoľvek bode projektu preplnený. Môžete tiež vidieť, keď ľudia sedia okolo, krútia palcami alebo kedy môžu pomôcť pri inej úlohe. Môžete dokonca počítať so zdrojmi, ktoré pracujú na viacerých projektoch v rámci vašej organizácie, a zabezpečiť, aby sa využívali efektívne.
Ďalším aspektom efektívnej práce so zdrojmi je pochopenie toho, ako počet zdrojov, ktoré priradíte k práci na úlohe, ovplyvňuje trvanie tejto úlohy. Inými slovami, ak máte vykonať určité množstvo práce, ale málo ľudí, ktorí túto prácu vykonávajú, dokončenie typickej úlohy trvá dlhšie, ako keď je k dispozícii množstvo ľudí.
Typ úlohy určuje, či sa trvanie úlohy zmení na základe počtu zdrojov, ktoré sú k nej priradené. Zapamätajte si: Typ úlohy môžu byť pevné jednotky, pevné trvanie alebo pevná práca.
Nakoniec zdroje zvyšujú náklady projektu. Ak chcete vo svojom projekte zaúčtovať náklady – ako napríklad osoba pracujúca veľa hodín na úlohe, počítače, ktoré si musíte kúpiť, alebo služby, ktoré si vyžadujú poplatky – musíte vytvoriť zdroje a priradiť ich k jednej alebo viacerým úlohám.
Na účely plánovania zdrojov Project rozpoznáva iba tieto tri typy zdrojov:
Rozhodovanie o tom, ktorý typ zdroja použiť pri pridávaní externého dodávateľa alebo zdroja vybavenia do projektu, môže byť zložité. Ak sa chcete vyhnúť pridávaniu hodín práce do projektu, keď sa tento zdroj používa, nenastavujte zdroj ako pracovný zdroj. Namiesto toho použite nákladový zdroj alebo prístup s fixnými nákladmi.
V rámci predvolených nastavení Projectu 2019 je plánovanie založené na úsilí vypnuté pre manuálne aj automaticky naplánované úlohy. Takže bez ohľadu na to, koľko pracovných zdrojov pridelíte, trvanie úlohy zostane rovnaké a Project hromadí viac hodín práce na úlohe, aby odrážal viac úsilia.
V niektorých prípadoch typu úlohy s pevnou jednotkou alebo pevnou prácou by však pridanie alebo odstránenie zdrojov priradených k úlohe malo mať vplyv na čas potrebný na dokončenie úlohy. V podstate starú zásadu „Dve hlavy sú lepšie ako jedna“ možno upraviť na „Dve hlavy sú rýchlejšie ako jedna“.
Priradenie ďalších ľudí k úlohám nie vždy úmerne skráti pracovný čas, aj keď to Project počíta. Keď máte viac ľudí, máte napríklad aj viac stretnutí, poznámok, duplicitného úsilia a konfliktov. Ak k úlohe pridáte viac zdrojov, zvážte aj zvýšenie množstva úsilia potrebného na dokončenie tejto úlohy, aby ste zohľadnili nevyhnutnú neefektívnosť pracovnej skupiny.
Zvyčajne viete, koľko materiálnych zdrojov je potrebných na dokončenie úlohy: Vo väčšine prípadov môžete použiť štandardný vzorec na výpočet počtu libier, ton, yardov alebo iného množstva. Ako však viete, koľko úsilia musia vaše pracovné zdroje investovať, aby ste splnili úlohy v projekte?
Zahrňte určité množstvo dodatočných materiálových zdrojov, ak si myslíte, že ich budete potrebovať na prepracovanie alebo zošrotovanie.
Rovnako ako pri mnohých aspektoch informácií, ktoré vložíte do harmonogramu projektu, určenie úrovne úsilia závisí do veľkej miery na vašej vlastnej skúsenosti s podobnými úlohami a zdrojmi. Napriek tomu si zapamätajte tieto upozornenia:
Počítajte s časovou rezervou v projekte, aby ste zohľadnili nepredvídané okolnosti, ako napríklad menej kvalifikované zdroje, ako ste plánovali. Aby sa zabezpečilo splnenie dátumov míľnikov, mnohí ľudia pridávajú do svojich plánov úlohu s názvom Rezerva na nepredvídané udalosti alebo vyrovnávacia pamäť bezprostredne pred doručením míľnika alebo pred koncom fázy.
Tak ako niekto vyplní rodný list vždy, keď sa narodí dieťa, formulár sa vyplní vždy, keď sa narodí zdroj v Projecte (čiže sa vytvorí ). Vo formulári Informácie o zdroji zadávate informácie, ako je názov zdroja, dostupnosť a sadzba za hodinu alebo cena za použitie. Môžete tiež zadať voliteľné informácie, ako je skupina (pracovná skupina spoločnosti), do ktorej zdroj patrí, alebo e-mailová adresa zdroja.
Zdroj môžete vytvoriť ako jednu osobu alebo entitu, všeobecný zdroj (napríklad súbor zručností bez pridelenej osoby, ako napríklad asistent alebo inžinier) alebo dokonca skupinu niekoľkých zdrojov, ktoré spolupracujú. Mnohokrát v počiatočných fázach plánovania projektu poznáte iba zručnosť zdrojov, ktorú potrebujete, aby ste ich neskôr nahradili menovanou osobou, ktorá má čas aj kvalifikáciu na dokončenie úlohy.
Na najjednoduchšej úrovni je zdroj vytvorený ako jedna entita – konkrétna osoba alebo zasadacia miestnosť alebo zariadenie. Zdroj vytvoríte zadaním informácií v dialógovom okne Informácie o zdroji.
Keď vytvárate zdroj, musíte zadať minimálne názov zdroja, aj keď môžete pridať toľko informácií, koľko chcete. Niektorí ľudia radšej najskôr vytvoria všetky zdroje a neskôr pridajú informácie o kontaktoch a nákladoch.
Ak chcete vytvoriť zdroj pomocou dialógového okna Informácie o zdroji, postupujte takto:
Kliknite na spodnú časť tlačidla Ganttovho diagramu na karte Úloha v skupine Zobraziť na páse s nástrojmi a kliknite na položku Hárok zdrojov.
V tomto bode sa zobrazenie zmení na zobrazenie hárka zdrojov.
Dvakrát kliknite na prázdnu bunku v stĺpci Názov zdroja.
Zobrazí sa dialógové okno Informácie o zdroji, ako je znázornené.
Do textového poľa Názov zdroja zadajte názov.
Kliknite na šípku nadol v poli Typ (vpravo) a vyberte Práca, Materiál alebo Náklady.
Nastavenia, ktoré máte k dispozícii, sa mierne líšia v závislosti od zvolenej možnosti. Napríklad materiálový zdroj nemá možnosť E-mail ani Prihlasovací účet a pracovný zdroj alebo nákladový zdroj nemá možnosť Označenie materiálu.
Pre materiálový zdroj zadajte popis jednotiek do poľa Označenie materiálu.
Môžete napríklad zadať libry pre zdroj múky alebo tony pre zdroj ocele.
Do poľa Iniciály zadajte skratku alebo iniciály zdroja.
Ak nič nezadáte, prvé písmeno názvu zdroja sa vloží pri ukladaní zdroja.
Pokračujte v zadávaní akýchkoľvek informácií, ktoré chcete zahrnúť o zdroji.
Tieto informácie môžu zahŕňať e-mailovú adresu, typ skupiny (napríklad oddelenie, divízia alebo pracovná skupina), typ rezervácie (navrhovaná alebo potvrdená) alebo kód (napríklad kód nákladového strediska).
Ak zadáte informácie do poľa Skupina, môžete použiť funkcie Filter, Zoradiť a Zoskupiť podľa na prezeranie skupín zdrojov.
Kliknutím na tlačidlo OK uložíte nový zdroj.
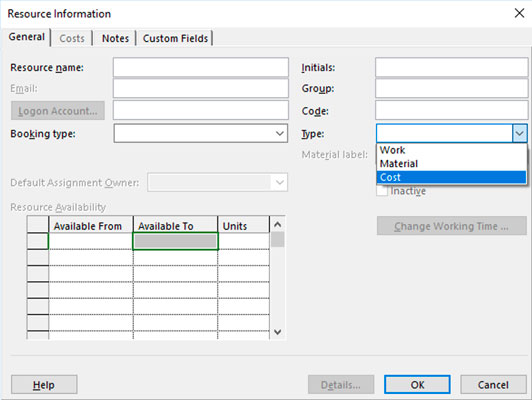
Tieto štyri karty môžu obsahovať množstvo informácií o akomkoľvek zdroji.
Ak chcete zadať informácie o niekoľkých zdrojoch naraz, zobrazte zobrazenie hárka zdrojov a zadajte informácie do stĺpcov. Do tohto zobrazenia môžete dokonca prilepiť zdroje skopírované z iného zdroja (napríklad z tabuľky programu Excel).
Vo fázach plánovania projektu často zistíte, že nie sú zhromaždené všetky zdroje. Dokonca aj keď ste v projekte, niekedy neviete, aký zdroj budete používať; viete len to, že na dokončenie nadchádzajúcich úloh potrebujete zdroj s určitými schopnosťami. V tomto prípade zvážte vytvorenie určitých zdrojov ako všeobecných zdrojov.
Ak chcete vytvoriť všeobecný zdroj, pomenujte ho, ktorý popisuje jeho zručnosť, ako napríklad inžinier, bezpečnostný personál alebo dokonca priestor na stretnutia (a nie konkrétny zdroj s názvom Konferenčná miestnosť B). Potom v dialógovom okne Informácie o zdroji nezabudnite začiarknuť políčko Všeobecné, ako je znázornené tu. Neexistuje žiadny vzorec na použitie všeobecného nastavenia na prepočítanie plánu na základe dostupnosti zdrojov. Mnoho ľudí však považuje toto nastavenie za užitočné, keď používajú plánovanie postupných vĺn alebo keď nie sú zodpovední za špecifické prideľovanie zdrojov (napríklad priradenie dočasného pracovníka k úlohe, keď si konkrétneho pracovníka vyberie agentúra na dočasné zamestnávanie).
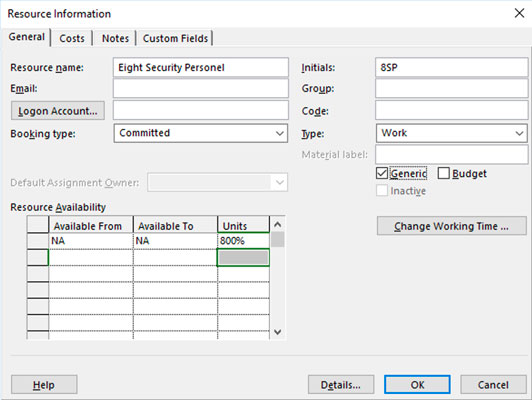
Konsolidovaný zdroj.
Všeobecný názov zdroja môžete nahradiť názvom zdroja, ktorý je pridaný do vášho projektu. Ak napríklad ako zdroj zadáte Bezpečnostný personál , môžete ho nahradiť menom Jim Taylor , čo je meno bezpečnostného profesionála, ktorý bude túto prácu vykonávať. Ak chcete prepnúť, prejdite do zobrazenia hárok zdrojov a v stĺpci Názov zdroja kliknite na bunku zdroja, zadajte nový názov a stlačte kláves Enter. Nerobte si starosti, ak ste už priradili všeobecný zdroj úlohám v projekte. Project aktualizuje všetky úlohy s novým názvom.
Množstvo funkcií Projectu 2019 narába so zdrojmi – najmä tým, že vám pomôžu zistiť nadmerné prerozdelenie zdrojov. Prekročenie je výpočet založený na kalendári a dostupnosti zdroja, ktorý naznačuje, že na základe dostupnosti bolo pridelených príliš veľa práce.
Spomeňme si na Monicu Mendezovú, inžinierku, ktorá pracuje štandardne osem hodín denne podľa svojho kalendára. Monica je priradená k úlohe Write Final Report na 50 percent jej dostupnosti a k úlohe Create Design Specs – ktorá prebieha súčasne s úlohou reportu – na 100 percent jej dostupnosti. Monica teraz pracuje na 150 percent svojej dostupnosti, čiže 12 hodín denne. Úbohá Monica je preplnená. Buďte opatrní - môže dokonca ukončiť projekt.
Zdroj je predvolene priradený k úlohe so 100-percentnou dostupnosťou (alebo jednotkami), ale toto nastavenie môžete upraviť, ak viete, že zdroj bude priradený k niekoľkým úlohám a pri každej z nich môžete stráviť len obmedzené množstvo času.
Odhad a nastavenie dostupnosti
Dostupnosť sa pri niektorých zdrojoch odhaduje ľahšie ako pri iných. Je nepravdepodobné, že by manažér venoval celý deň nejakej jednej úlohe, pretože sa musí vysporiadať so všetkými zamestnancami, ktorí sú mu podriadení, a tiež podpisovať poverenia, zúčastňovať sa na stretnutiach týkajúcich sa rôznych projektov a napríklad zostavovať rozpočty. Dostupnosť výrobného pracovníka môže byť jednoduchšie priradiť k jednej úlohe: Ak jedna výrobná zákazka strávi tri dni na linke a jedna osoba pracuje na linke celý čas, je presnejšie povedať, že na tejto úlohe pracuje naplno. čas.
Jednou chybou, ktorú robia začiatočníci Projektu, je prílišné premýšľanie o dostupnosti. Samozrejme, nikto nestrávi osem hodín každý deň jednou úlohou v projekte. Zamestnanci trávia časť svojich pracovných dní čítaním e-mailov, chatovaním so spolupracovníkmi a odpovedaním na telefonáty o problémoch, ktoré nesúvisia s ich projektmi. Zdroj môže jeden deň venovať úlohe sedem hodín a nasledujúci deň iba tri hodiny. Nenechajte sa zavesiť na denný plán zdrojov pri odhadovaní dostupnosti. Ak sa zamestnanec počas životnosti úlohy na ňu sústredí, 100-percentná dostupnosť je vhodným nastavením. Ak však táto osoba pracuje iba päť dní na desaťdňovej úlohe, je to 50-percentná dostupnosť bez ohľadu na to, či pracuje štyri hodiny denne počas desiatich dní alebo päť celých dní kedykoľvek.
Nastavenie Jednotky (dostupnosť) vám pomôže rozpoznať nadmernú rezerváciu zdroja, ktorý môže v pláne projektu pracovať na viacerých úlohách súčasne.
Ak chcete nastaviť predvolené jednotky prostriedkov na určenie dostupnosti, postupujte takto:
Zobrazte zobrazenie hárka zdrojov.
Kliknite na stĺpec Max pre zdroj.
Zadajte číslo predstavujúce percento času, počas ktorého je zdroj k dispozícii na prácu na projekte.
Zadajte napríklad 33 pre zdroj, ktorý je k dispozícii tretinu času, alebo 400 pre zdroj, ktorý môže poskytnúť štyroch pracovníkov na plný úväzok. (Položky väčšie ako 100 percent predstavujú zdroje, ktoré skupine alebo tímu umožňujú spracovávať úlohy.) Najbežnejšia položka (predvolená hodnota) je 100 pre jeden zdroj pracujúci na plný úväzok na úlohách v projekte.
Stlačte kláves Enter alebo Tab.
Zadanie je dokončené.
Všimnite si, že to funguje len pre prostriedky, ktorých typ je nastavený na Work.
Keď zdroj programu Microsoft Project prichádza a odchádza
Okrem toho, že je pre projekt k dispozícii len určité percento času (povedzme 50 percent celého trvania projektu), zdroj môže byť dostupný len počas určitého časového obdobia (možno apríl až jún) počas trvania projektu. projekt — bežne, keď použijete zdroj požičaný z iného oddelenia alebo keď pracujete s nezávislým pracovníkom, ktorý sa pretláča do vášho projektu s ostatnými. Ďalším možným zdrojom je ten, kto je k dispozícii na polovičný úväzok počas prvých dní projektu a potom na plný úväzok počas zvyšku. V tomto prípade zadáte rozsah dátumov do stĺpcov Dostupné od a Dostupné do v oblasti Dostupnosť zdrojov v dialógovom okne Informácie o zdroji, ako je znázornené, aby ste určili rôznu dostupnosť.
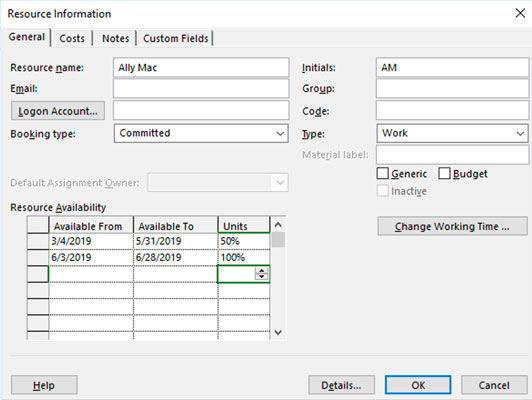
Časové obdobia a jednotky dostupnosti.
Ak chcete určiť obmedzené obdobie, počas ktorého je k dispozícii zdroj na prácu na vašom projekte, postupujte takto:
Zobrazte zobrazenie hárka zdrojov.
Dvakrát kliknite na zdroj.
Zobrazí sa karta Všeobecné v dialógovom okne Informácie o zdroji.
Pomocou stĺpcov Dostupné od a Dostupné do (v oblasti Dostupnosť zdrojov) zadajte obdobie dostupnosti.
V stĺpci Jednotky v rovnakom riadku buď kliknutím na šípky zvýšte alebo znížte dostupnosť v 50-percentných prírastkoch, alebo zadajte číslo.
Stlačením klávesu Enter dokončíte zadávanie.
Opakujte kroky 3 a 4, ak chcete zadať ďalšie obdobia dostupnosti v nasledujúcich riadkoch v oblasti Dostupnosť zdrojov.
Kliknutím na tlačidlo OK uložte zmeny.
Naučte sa, ako jednoducho zmeniť pozadie v PowerPointe 2019, aby vaše prezentácie pôsobili pútavo a profesionálne. Získajte tipy na plnú farbu, prechod, obrázky a vzory.
Excel poskytuje štyri užitočné štatistické funkcie na počítanie buniek v hárku alebo zozname: COUNT, COUNTA, COUNTBLANK a COUNTIF. Pre viac informácií o Excel funkciách, pokračujte.
Objavte efektívne klávesové skratky v Exceli 2013 pre zobrazenie, ktoré vám pomôžu zlepšiť produktivitu. Všetky skratky sú začiatkom s Alt+W.
Naučte sa, ako nastaviť okraje v programe Word 2013 s naším jednoduchým sprievodcom. Tento článok obsahuje užitočné tipy a predvoľby okrajov pre váš projekt.
Excel vám poskytuje niekoľko štatistických funkcií na výpočet priemerov, režimov a mediánov. Pozrite si podrobnosti a príklady ich použitia.
Excel 2016 ponúka niekoľko efektívnych spôsobov, ako opraviť chyby vo vzorcoch. Opravy môžete vykonávať po jednom, spustiť kontrolu chýb a sledovať odkazy na bunky.
V niektorých prípadoch Outlook ukladá e-mailové správy, úlohy a plánované činnosti staršie ako šesť mesiacov do priečinka Archív – špeciálneho priečinka pre zastarané položky. Učte sa, ako efektívne archivovať vaše položky v Outlooku.
Word vám umožňuje robiť rôzne zábavné veci s tabuľkami. Učte sa o vytváraní a formátovaní tabuliek vo Worde 2019. Tabuľky sú skvelé na organizáciu informácií.
V článku sa dozviete, ako umožniť používateľovi vybrať rozsah v Excel VBA pomocou dialógového okna. Získajte praktické tipy a príklady na zlepšenie práce s rozsahom Excel VBA.
Vzorec na výpočet percentuálnej odchýlky v Exceli s funkciou ABS pre správne výsledky aj so zápornými hodnotami.






