Ako zmeniť pozadie v PowerPointe 2019

Naučte sa, ako jednoducho zmeniť pozadie v PowerPointe 2019, aby vaše prezentácie pôsobili pútavo a profesionálne. Získajte tipy na plnú farbu, prechod, obrázky a vzory.
V Microsoft Teams môžete ovládať mnoho rôznych nastavení , ako je pridávanie a konfigurácia kanálov, používateľov a správanie pri rozhovore. Nastavenia, ktoré budete pravdepodobne používať najčastejšie, sú určené pre vaše konkrétne tímy. Patrí medzi ne pridávanie a odstraňovanie vlastníkov, členov a hostí; pridávanie a odstraňovanie kanálov; a prácu s aplikáciami.
Ak chcete otvoriť nastavenia pre tím, kliknutím na bodky vedľa názvu tímu otvorte rozbaľovaciu ponuku s ďalšími možnosťami a vyberte položku Spravovať tím.
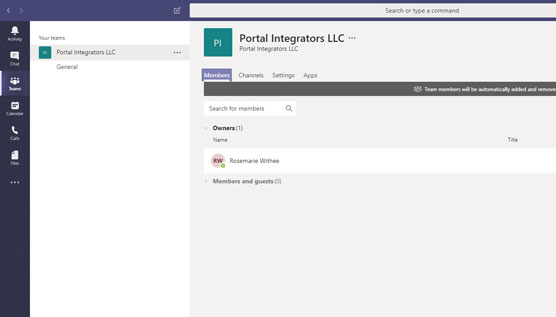
Obrazovka správy tímu s otvorenou kartou Členovia.
Obrazovka nastavení pre tím obsahuje v hornej časti nasledujúce karty, ako je znázornené:
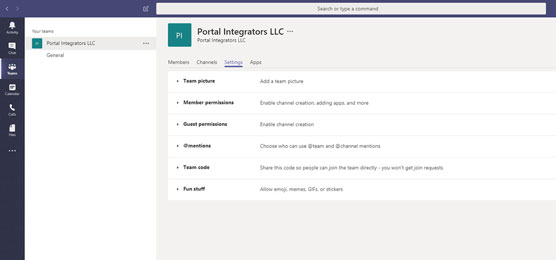
Na obrazovke Nastavenia môžete ovládať tímové nastavenia.
Zmienka @ je, keď niekto v správe použije symbol @ („zavináč“), za ktorým nasleduje meno používateľa. V podstate ide o označenie osoby, aby Teams vedel, kto je spomínaná osoba. Keď je vaše meno @spomenuté, dostanete upozornenie, že niekto spomenul vaše meno v správe. Pomôže vám to listovať a nájsť správy, ktoré sa vás týkajú.
Niekoľko nastavení je jedinečných pre každého jednotlivého používateľa Teams. Rád ich považujem za vaše používateľské nastavenia; môžete si ich predstaviť aj ako nastavenia svojho profilu. Tieto nastavenia nájdete v rozbaľovacej ponuke, ktorá sa zobrazí po kliknutí na obrázok profilu v pravom hornom rohu okna Teams, ako je znázornené.
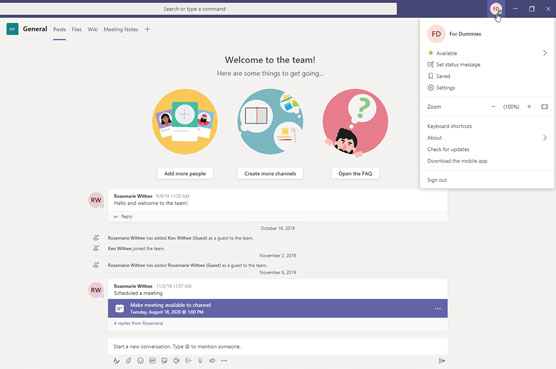
Rozbaľovacia ponuka profilu.
Toto menu môžete použiť na:
Keď v ponuke profilu vyberiete možnosť Nastavenia, môžete zmeniť niekoľko vecí, ktoré sú špecifické pre váš účet. Ponuka nastavení, ktorá je tu zobrazená, obsahuje nastavenia pre šesť rôznych kategórií: Všeobecné, Súkromie, Upozornenia, Zariadenia, Povolenia a Hovory. Tu uvádzam stručný prehľad týchto sekcií a podrobnejšie sa venujem týmto nastaveniam v celej knihe.
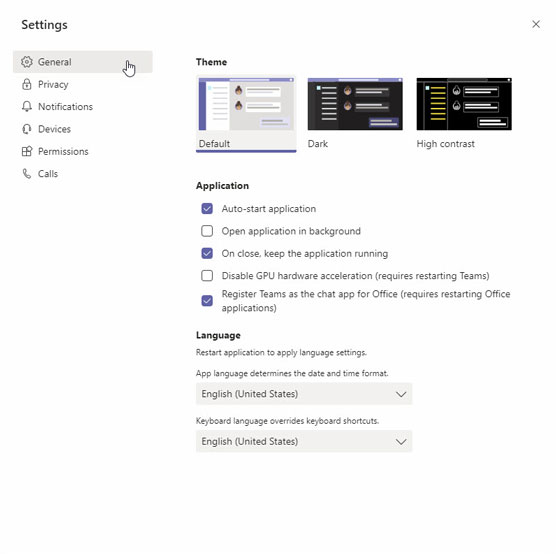
Ponuka nastavení pre používateľa Teams.
generál
Časť Všeobecné obsahuje nastavenia pre tému, ktorú používate, ako sa aplikácia správa a jazyk, ktorý chcete používať.
Zmenou motívu, ktorý používate, môžete zmeniť vzhľad aplikácie Teams. Napríklad možno uprednostňujete tmavý motív alebo motív s vysokým kontrastom pred predvoleným nastavením.
V sekcii aplikácie sa môžete rozhodnúť, ako sa má Teams správať na vašom počítači. Chcete napríklad, aby sa Teams spustil automaticky pri spustení počítača? Alebo chcete, aby zostal spustený na pozadí, keď kliknutím na tlačidlo X zatvoríte aplikáciu Teams? V tejto sekcii môžete tiež priradiť Teams ako aplikáciu na četovanie pre ostatné produkty balíka Office. Táto možnosť je užitočná, keď ste súčasťou organizácie, ktorá prechádza zo Skype do Teams. Pomocou tejto možnosti môžete predvolene používať tímy namiesto Skype.
Nakoniec môžete zmeniť formát jazyka a rozloženie klávesnice, ktoré používate.
Ochrana osobných údajov
V sekcii Ochrana osobných údajov nájdete nastavenia na správu prioritného prístupu, zapnutie alebo vypnutie potvrdení o prečítaní a zapnutie alebo vypnutie prieskumov.
Prioritný prístup definuje, komu povolíte, aby vás vyrušoval, keď je váš stav nastavený na Nerušiť. Môžete napríklad chcieť, aby vám váš šéf mohol posielať správy kedykoľvek, ale všetci ostatní musia počkať, kým nenastavíte svoj stav na Dostupný.
Potvrdenia o prečítaní sa používajú na informovanie ostatných, keď čítate ich správy. Ak nechcete, aby ľudia vedeli, že ste si prečítali správu, môžete to vypnúť.
Možnosť prieskumov je nástroj, ktorý spoločnosť Microsoft používa na zlepšenie služby Teams. Ak vám nevadí poskytnúť spätnú väzbu, môžete túto možnosť nechať zapnutú. Ak sa s tým nechcete obťažovať, vypnite to a Microsoft vás nebude zisťovať váš názor na to, ako zlepšiť Teams.
Upozornenia
Oblasť Upozornenia je miesto, kde môžete nastaviť predvoľby toho, ako vás má Teams upozorňovať na veci. Môžete nastaviť, aby sa rôzne udalosti zobrazovali vo vašom banneri (vyskakovacie okno, ktoré sa zobrazuje v pravom dolnom rohu vášho počítača) a prostredníctvom e-mailu, iba vo vašom informačnom kanáli aktivity, alebo ich môžete úplne vypnúť.
Zariadenia
Zariadenia, ktoré používate s Teams, nakonfigurujete v tejto časti nastavení. Zariadenie obsahuje veci ako reproduktor, mikrofón, telefón, náhlavnú súpravu alebo fotoaparát.
Povolenia
V tejto časti môžete zapnúť alebo vypnúť povolenia pre Teams. Chcete napríklad, aby Teams mohol používať vašu polohu alebo aby mohol otvárať externé odkazy vo vašom webovom prehliadači? Tieto povolenia nakonfigurujete tu.
hovory
Teams poskytuje úplné hlasové riešenie. Čo to znamená? Znamená to, že Teams môže nahradiť váš bežný telefón. V tejto časti môžete nakonfigurovať spôsob prijímania prichádzajúcich hovorov, ako aj nastavenie a konfiguráciu hlasovej schránky a vyzváňacích tónov. Môžete tiež nastaviť možnosti zjednodušenia ovládania, ako napríklad používanie zariadenia na písanie na diaľku (TTY) pre nepočujúcich alebo sluchovo postihnutých ľudí.
Naučte sa, ako jednoducho zmeniť pozadie v PowerPointe 2019, aby vaše prezentácie pôsobili pútavo a profesionálne. Získajte tipy na plnú farbu, prechod, obrázky a vzory.
Excel poskytuje štyri užitočné štatistické funkcie na počítanie buniek v hárku alebo zozname: COUNT, COUNTA, COUNTBLANK a COUNTIF. Pre viac informácií o Excel funkciách, pokračujte.
Objavte efektívne klávesové skratky v Exceli 2013 pre zobrazenie, ktoré vám pomôžu zlepšiť produktivitu. Všetky skratky sú začiatkom s Alt+W.
Naučte sa, ako nastaviť okraje v programe Word 2013 s naším jednoduchým sprievodcom. Tento článok obsahuje užitočné tipy a predvoľby okrajov pre váš projekt.
Excel vám poskytuje niekoľko štatistických funkcií na výpočet priemerov, režimov a mediánov. Pozrite si podrobnosti a príklady ich použitia.
Excel 2016 ponúka niekoľko efektívnych spôsobov, ako opraviť chyby vo vzorcoch. Opravy môžete vykonávať po jednom, spustiť kontrolu chýb a sledovať odkazy na bunky.
V niektorých prípadoch Outlook ukladá e-mailové správy, úlohy a plánované činnosti staršie ako šesť mesiacov do priečinka Archív – špeciálneho priečinka pre zastarané položky. Učte sa, ako efektívne archivovať vaše položky v Outlooku.
Word vám umožňuje robiť rôzne zábavné veci s tabuľkami. Učte sa o vytváraní a formátovaní tabuliek vo Worde 2019. Tabuľky sú skvelé na organizáciu informácií.
V článku sa dozviete, ako umožniť používateľovi vybrať rozsah v Excel VBA pomocou dialógového okna. Získajte praktické tipy a príklady na zlepšenie práce s rozsahom Excel VBA.
Vzorec na výpočet percentuálnej odchýlky v Exceli s funkciou ABS pre správne výsledky aj so zápornými hodnotami.






