Ako zmeniť pozadie v PowerPointe 2019

Naučte sa, ako jednoducho zmeniť pozadie v PowerPointe 2019, aby vaše prezentácie pôsobili pútavo a profesionálne. Získajte tipy na plnú farbu, prechod, obrázky a vzory.
Predvolené štýly výrezu Excelu sú trochu náročné. Vzhľad a dojem krájačov často nezodpovedá estetike vašej prístrojovej dosky. Našťastie vám Excel poskytuje spôsob, ako si prispôsobiť svoje rýchle filtre tak, aby sa zmestili do akejkoľvek témy prehľadov. S minimálnou námahou môžu byť vaše krájače pekne integrované do rozloženia palubnej dosky.
Tento obrázok ilustruje niekoľko príkladov toho, ako možno krájače prispôsobiť takmer akémukoľvek štýlu, na ktorý si spomeniete.
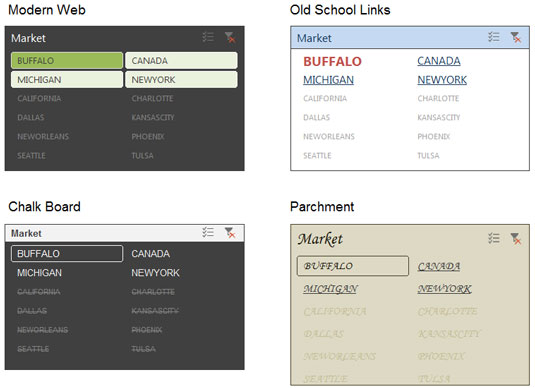
Príklady toho, ako drasticky odlišný vzhľad vašich krájačov.
Ak chcete zmeniť vzhľad a dojem zo svojho rezača, musíte prejsť do niekoľkých prispôsobení štýlu. Nasledujúce kroky vám ukážu ako:
Kliknutím na rýchly filter zobrazte kartu Možnosti nástroja Slicer na páse s nástrojmi a potom rozbaľte galériu Štýly filtra na tejto karte.
Kliknite na tlačidlo Nový štýl rezača v spodnej časti galérie, ako je znázornené tu.
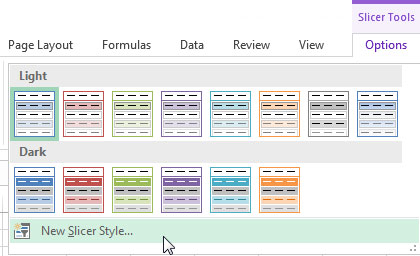
Galéria Slicer Styles má možnosť vytvoriť si svoj vlastný nový štýl.
Ak tak urobíte, zobrazí sa tu zobrazené dialógové okno Nový štýl filtra.
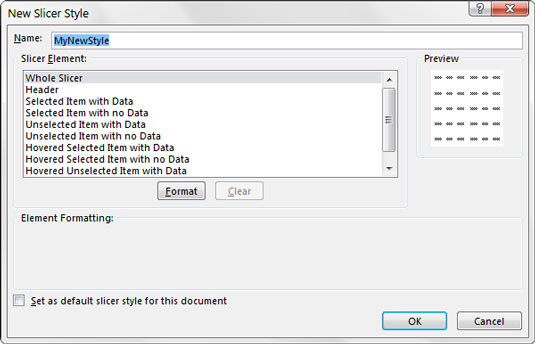
Dialógové okno Nový štýl filtra.
Pomocou dialógového okna Nový štýl filtra prispôsobte ktorýkoľvek (alebo všetky) z nasledujúcich prvkov filtra:
Celý krájač
Hlavička
Vybraná položka s údajmi
Vybraná položka bez údajov
Nevybraná položka s údajmi
Nevybraná položka bez údajov
Umiestnil kurzor myši na vybratú položku s údajmi
Po umiestnení kurzora myši na vybratú položku bez údajov
Po umiestnení kurzora myši na nevybranú položku s údajmi
Po umiestnení kurzora myši na nevybranú položku bez údajov
Myšlienkou je vybrať každý prvok výrezu a potom ho naformátovať kliknutím na tlačidlo formátovania. Znie to dosť jednoducho, ale môže byť trochu ťažké presne vedieť, ktorú časť výrezu formátujete.
Whole Slicer a Header sú celkom jasné, ale čo znamená ten ďalší odpad?
Ostatné možnosti sa vzťahujú na hodnoty v krájači. K niektorým hodnotám sú priradené údaje a k iným nie. Prvky, ktoré sú uvedené, vám umožňujú definovať, ako budú jednotlivé hodnoty (hodnoty „s údajmi“ a hodnoty „bez údajov“) vyzerať, keď sú vybraté, nie sú vybraté a keď nad nimi umiestnite kurzor myši. Tento obrázok ponúka vizuálnu mapu, ktorá vám pomôže pochopiť, ako je každý druh hodnoty zvyčajne zastúpený v krájači.
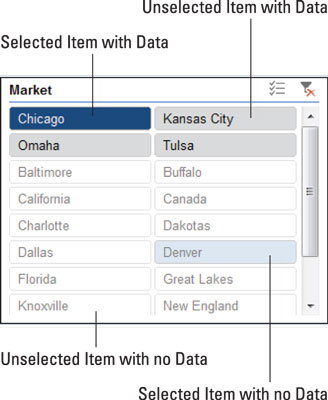
Krájače vám umožňujú formátovať každý prvok samostatne.
Po dokončení potrebných prispôsobení všetkých prvkov môžete použiť svoj novovytvorený štýl kliknutím na výrez a následným výberom vlastného štýlu v Galérii štýlov výrezu.
Môžete tiež kliknúť pravým tlačidlom myši na svoj vlastný štýl a upraviť ho, duplikovať alebo odstrániť (pozrite si nasledujúci obrázok) pomocou kontextovej ponuky, ktorá sa zobrazí.
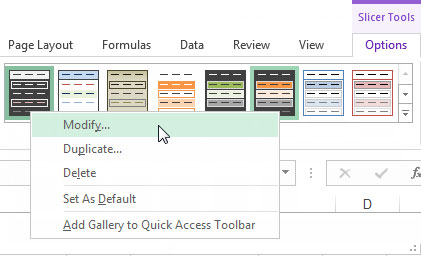
Ktorýkoľvek zo svojich vlastných štýlov môžete upraviť, duplikovať alebo odstrániť.
Vlastné štýly sa ukladajú na úrovni zošita, takže váš vlastný štýl sa uloží a bude sa šíriť so zošitom. Iné zošity však nebudú obsahovať vaše štýly.
Naučte sa, ako jednoducho zmeniť pozadie v PowerPointe 2019, aby vaše prezentácie pôsobili pútavo a profesionálne. Získajte tipy na plnú farbu, prechod, obrázky a vzory.
Excel poskytuje štyri užitočné štatistické funkcie na počítanie buniek v hárku alebo zozname: COUNT, COUNTA, COUNTBLANK a COUNTIF. Pre viac informácií o Excel funkciách, pokračujte.
Objavte efektívne klávesové skratky v Exceli 2013 pre zobrazenie, ktoré vám pomôžu zlepšiť produktivitu. Všetky skratky sú začiatkom s Alt+W.
Naučte sa, ako nastaviť okraje v programe Word 2013 s naším jednoduchým sprievodcom. Tento článok obsahuje užitočné tipy a predvoľby okrajov pre váš projekt.
Excel vám poskytuje niekoľko štatistických funkcií na výpočet priemerov, režimov a mediánov. Pozrite si podrobnosti a príklady ich použitia.
Excel 2016 ponúka niekoľko efektívnych spôsobov, ako opraviť chyby vo vzorcoch. Opravy môžete vykonávať po jednom, spustiť kontrolu chýb a sledovať odkazy na bunky.
V niektorých prípadoch Outlook ukladá e-mailové správy, úlohy a plánované činnosti staršie ako šesť mesiacov do priečinka Archív – špeciálneho priečinka pre zastarané položky. Učte sa, ako efektívne archivovať vaše položky v Outlooku.
Word vám umožňuje robiť rôzne zábavné veci s tabuľkami. Učte sa o vytváraní a formátovaní tabuliek vo Worde 2019. Tabuľky sú skvelé na organizáciu informácií.
V článku sa dozviete, ako umožniť používateľovi vybrať rozsah v Excel VBA pomocou dialógového okna. Získajte praktické tipy a príklady na zlepšenie práce s rozsahom Excel VBA.
Vzorec na výpočet percentuálnej odchýlky v Exceli s funkciou ABS pre správne výsledky aj so zápornými hodnotami.






