Ako zmeniť pozadie v PowerPointe 2019

Naučte sa, ako jednoducho zmeniť pozadie v PowerPointe 2019, aby vaše prezentácie pôsobili pútavo a profesionálne. Získajte tipy na plnú farbu, prechod, obrázky a vzory.
V Exceli 2016 môžete vytvoriť súhrnný pracovný hárok, ktorý rekapituluje alebo sčítava hodnoty uložené v množstve ďalších pracovných hárkov v zošite.
Tu vytvoríte súhrnný pracovný hárok s názvom Celkový predpokladaný príjem pre pracovný zošit MGE – 2017 Projektovaný príjem. Tento súhrnný pracovný hárok obsahuje celkové plánované príjmy a výdavky pre všetky spoločnosti, ktoré Mother Goose Enterprises prevádzkuje.
Pretože pracovný zošit MGE – 2017 Projected Income už obsahuje deväť pracovných hárkov s plánovanými príjmami a výdavkami na rok 2017 pre každú z týchto spoločností, a keďže všetky tieto pracovné hárky sú usporiadané v rovnakom usporiadaní, vytvorenie tohto súhrnného pracovného hárka bude hračkou:
Nový pracovný hárok sa vloží pred ostatné pracovné hárky v zošite MGE – 2017 Projected Income a jeho záložka sa premenuje z Hárok1 na Celkový príjem.
Ďalej do bunky A1 zadajte názov pracovného hárka Podniky matky husi – celkový plánovaný príjem za rok 2017.
Vykonajte to tak, že vyberiete bunku A1 a potom napíšete text.
Nakoniec skopírujte zvyšok hlavičiek riadkov pre stĺpec A (obsahujúci popisy príjmov a výdavkov) z pracovného hárka Sprat Diet Ctr do hárka Celkový príjem.
Ak to chcete urobiť, vyberte bunku A3 v hárku Celkový príjem a potom kliknite na kartu Sprat Diet Ctr. V tomto hárku vyberte rozsah buniek A3:A22; potom stlačte Ctrl+C, znova kliknite na kartu Celkový príjem a stlačte Enter.
Teraz ste pripravení vytvoriť hlavný vzorec SUM, ktorý spočíta príjmy všetkých deviatich spoločností v bunke B3 hárku celkového príjmu:
Začnite kliknutím na bunku B3 a stlačením Alt+= vyberte funkciu AutoSum.
Excel potom vloží =SUM() do bunky s kurzorom vloženým medzi dve zátvorky.
Kliknite na hárok Sprat Diet Ctr a potom kliknite na jeho bunku B3, aby ste vybrali plánované výnosy pre Jack Sprat Diet Centers.
Po výbere tejto bunky sa na lište vzorcov zobrazí =SUM('Sprat Diet Ctr'!B3).
Ďalej zadajte čiarku (,) — čiarka začína nový argument. Kliknite na kartu hárku J&J Trauma Ctr a potom kliknite na jeho bunku B3, aby ste vybrali predpokladané výnosy pre Trauma Centers Jack a Jill.
Po výbere tejto bunky sa na lište vzorcov teraz zobrazuje =SUM('Sprat Diet Ctr'!B3,'J&J Trauma Ctr'!B3).
Pokračujte týmto spôsobom, napíšte čiarku (na začatie nového argumentu) a potom vyberte bunku B3 s plánovanými výnosmi pre všetky ostatné spoločnosti v nasledujúcich siedmich hárkoch.
Na konci tohto postupu sa teraz zobrazí riadok vzorcov s ohromným vzorcom SUM zobrazeným na paneli vzorcov na obrázku.
Ak chcete doplniť vzorec SUM v bunke B3 pracovného hárka s celkovým príjmom, kliknite na pole Enter na paneli vzorcov (môžete stlačiť aj kláves Enter na klávesnici).
Na obrázku si poznačte výsledok v bunke B3. Ako vidíte na paneli vzorcov, hlavný vzorec SUM, ktorý vracia 6 681 450,78 do bunky B3 pracovného hárka s celkovým príjmom, získa výsledok súčtom hodnôt v B3 vo všetkých deviatich podporných pracovných hárkoch.
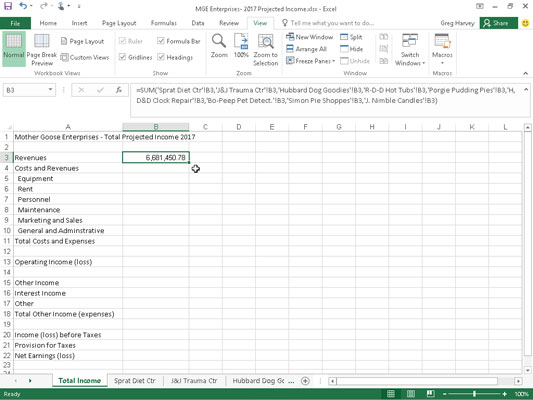
Pracovný list Celkový príjem potom, čo vytvorím vzorec SUM na celkové plánované výnosy pre všetky spoločnosti Mother Goose.
Ak chcete vybrať rovnakú bunku vo viacerých hárkoch, môžete stlačiť a podržať kláves Shift a potom vybrať posledný hárok. Všetky pracovné hárky medzi prvým a posledným budú zahrnuté do výberu, alebo v tomto prípade do výpočtu.
Teraz už zostáva len použiť funkciu Automatické dopĺňanie na skopírovanie hlavného vzorca z bunky B3 do riadku 22 takto:
Keď je bunka B3 stále vybratá, potiahnite rukoväť automatického dopĺňania v pravom dolnom rohu bunky B3 nadol do bunky B22 a skopírujte vzorec na sčítanie hodnôt pre deväť spoločností v tomto stĺpci.
Potom odstráňte vzorce SUM z buniek B4, B12, B14, B15 a B19 (všetky obsahujú nuly, pretože tieto bunky nemajú v súčte žiadne príjmy ani výdavky).
Na tomto obrázku vidíte prvú časť súhrnného pracovného hárka s celkovým príjmom po skopírovaní vzorca vytvoreného v bunke B3 a po odstránení vzorcov z buniek, ktoré by mali byť prázdne (všetky tie, ktoré boli v stĺpci B 0).
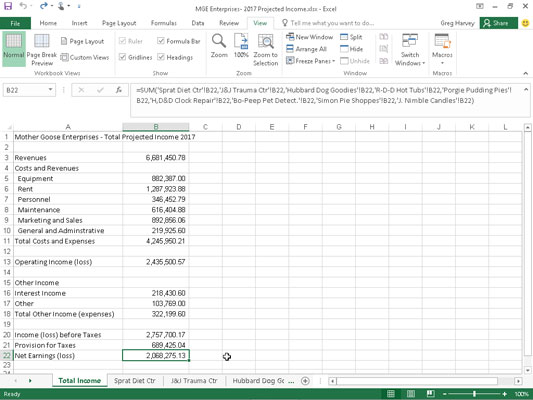
Pracovný hárok Celkový príjem po tom, čo skopírujem vzorec SUM a odstránim vzorce, ktoré vracajú nulové hodnoty.
Naučte sa, ako jednoducho zmeniť pozadie v PowerPointe 2019, aby vaše prezentácie pôsobili pútavo a profesionálne. Získajte tipy na plnú farbu, prechod, obrázky a vzory.
Excel poskytuje štyri užitočné štatistické funkcie na počítanie buniek v hárku alebo zozname: COUNT, COUNTA, COUNTBLANK a COUNTIF. Pre viac informácií o Excel funkciách, pokračujte.
Objavte efektívne klávesové skratky v Exceli 2013 pre zobrazenie, ktoré vám pomôžu zlepšiť produktivitu. Všetky skratky sú začiatkom s Alt+W.
Naučte sa, ako nastaviť okraje v programe Word 2013 s naším jednoduchým sprievodcom. Tento článok obsahuje užitočné tipy a predvoľby okrajov pre váš projekt.
Excel vám poskytuje niekoľko štatistických funkcií na výpočet priemerov, režimov a mediánov. Pozrite si podrobnosti a príklady ich použitia.
Excel 2016 ponúka niekoľko efektívnych spôsobov, ako opraviť chyby vo vzorcoch. Opravy môžete vykonávať po jednom, spustiť kontrolu chýb a sledovať odkazy na bunky.
V niektorých prípadoch Outlook ukladá e-mailové správy, úlohy a plánované činnosti staršie ako šesť mesiacov do priečinka Archív – špeciálneho priečinka pre zastarané položky. Učte sa, ako efektívne archivovať vaše položky v Outlooku.
Word vám umožňuje robiť rôzne zábavné veci s tabuľkami. Učte sa o vytváraní a formátovaní tabuliek vo Worde 2019. Tabuľky sú skvelé na organizáciu informácií.
V článku sa dozviete, ako umožniť používateľovi vybrať rozsah v Excel VBA pomocou dialógového okna. Získajte praktické tipy a príklady na zlepšenie práce s rozsahom Excel VBA.
Vzorec na výpočet percentuálnej odchýlky v Exceli s funkciou ABS pre správne výsledky aj so zápornými hodnotami.






