Ako zmeniť pozadie v PowerPointe 2019

Naučte sa, ako jednoducho zmeniť pozadie v PowerPointe 2019, aby vaše prezentácie pôsobili pútavo a profesionálne. Získajte tipy na plnú farbu, prechod, obrázky a vzory.
Ak inovujete na Access (alebo Office) 2019 z rozhrania 2013 alebo 2016, zistíte, že vám to pripadá veľmi povedomé – a zistíte, že mnohé z nich sú rovnaké ako to, na čo ste zvyknutí.
Začnime kartou Súbor, kde vertikálny zoznam príkazov vytvára kontextové zmeny v hlavnom pracovnom priestore – v podstate všetko napravo od ľavého panela ponuky.
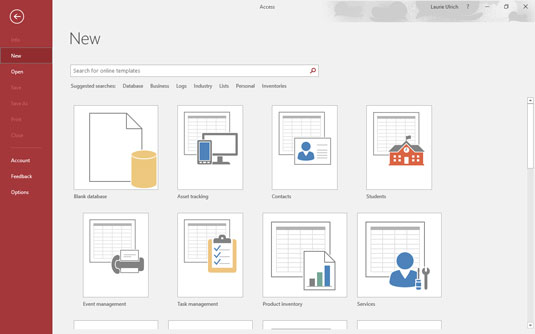
Pokiaľ ide o rozhranie, používatelia programu Access nájdu upokojujúcu podobnosť so staršími (po roku 2007) verziami programu Access.
Zatiaľ vám ukážem základný pracovný priestor v troch stavoch:
Takže ste pripravení sa ponoriť. Výborne! Spustenie programu Access je jednoduché. Aplikáciu môžete spustiť viacerými spôsobmi, pričom sa prispôsobíte takmer každej situácii, v ktorej sa nachádzate. Či už spúšťate Access, aby ste si prezerali a upravovali existujúcu databázu Accessu (ktorá vám dáva to, čo vidíte tu), alebo sa chystáte vytvoriť svoju vlastnú (čo otvorí aplikáciu a zobrazí ikony šablón zobrazené na druhom obrázku), môžete sa okamžite dostať k potrebným nástrojom. Tento prvý obrázok ukazuje existujúcu databázu otvorenú pre jednu z jej tabuliek; jeho ostatné súčasti sú uvedené na ľavej strane pracovného priestoru.
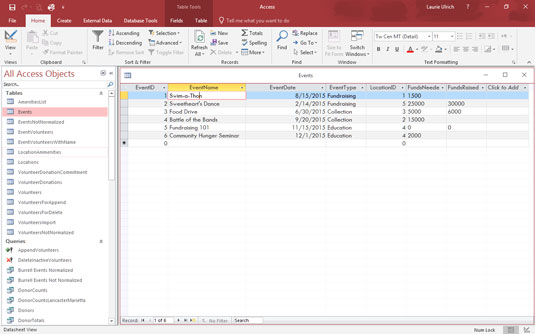
Open Access a vaša existujúca databáza jedným ťahom.
Existujúcu databázu môžete otvoriť dvojitým kliknutím podľa názvu v okne Prieskumník súborov alebo z ikony na pracovnej ploche; Access môžete spustiť z ponuky Štart alebo z panela úloh (ak ste k nemu pripli Access) a potom vybrať, s ktorou existujúcou databázou chcete pracovať; môžete začať novú, prázdnu databázu od začiatku; alebo môžete začať s jednou zo šablón Accessu.
Tento obrázok zobrazuje rôzne ikony šablón, ktoré sa zobrazia, keď na ľavom paneli vyberiete možnosť Nová.
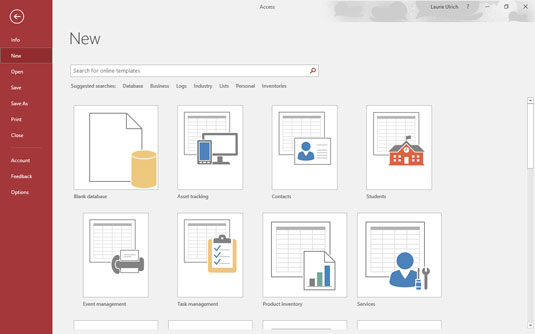
Databázu môžete vytvoriť z ničoho alebo z niečoho - vo forme šablóny programu Access.
Ak ste Access otvorili pomocou ponuky Štart alebo ikony na ploche/paneli úloh a teraz chcete otvoriť existujúcu databázu, môžete použiť príkaz Otvoriť na paneli vľavo (ako je znázornené).
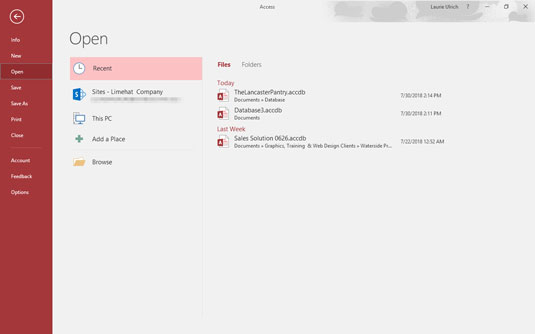
Otvorte existujúcu alebo nedávno použitú databázu.
To vám umožní otvoriť nedávno použitú databázu alebo vyhľadať databázu, ktorú ste už nejaký čas neotvorili. Zoznam možností príkazu Otvoriť obsahuje:
Takže je to naozaj – akýkoľvek spôsob, akým chcete začať, je dostupný buď otvorením aplikácie Access z ponuky Štart, pracovnej plochy alebo panela úloh – alebo Prieskumníka súborov, ak chcete otvoriť súbor databázy (.accdb) a spustite Access aj vami vybranú databázu súčasne.
Keď sa však pustíte do práce, je čas použiť nástroje na obrazovke, ktoré sa nezobrazia, kým neotvoríte databázu. Čítajte ďalej a získajte svižnú prehliadku pracovného priestoru Accessu vrátane zobrazení a vysvetlení všetkých hlavných zvončekov, píšťaliek a tlačidiel.
Naučte sa, ako jednoducho zmeniť pozadie v PowerPointe 2019, aby vaše prezentácie pôsobili pútavo a profesionálne. Získajte tipy na plnú farbu, prechod, obrázky a vzory.
Excel poskytuje štyri užitočné štatistické funkcie na počítanie buniek v hárku alebo zozname: COUNT, COUNTA, COUNTBLANK a COUNTIF. Pre viac informácií o Excel funkciách, pokračujte.
Objavte efektívne klávesové skratky v Exceli 2013 pre zobrazenie, ktoré vám pomôžu zlepšiť produktivitu. Všetky skratky sú začiatkom s Alt+W.
Naučte sa, ako nastaviť okraje v programe Word 2013 s naším jednoduchým sprievodcom. Tento článok obsahuje užitočné tipy a predvoľby okrajov pre váš projekt.
Excel vám poskytuje niekoľko štatistických funkcií na výpočet priemerov, režimov a mediánov. Pozrite si podrobnosti a príklady ich použitia.
Excel 2016 ponúka niekoľko efektívnych spôsobov, ako opraviť chyby vo vzorcoch. Opravy môžete vykonávať po jednom, spustiť kontrolu chýb a sledovať odkazy na bunky.
V niektorých prípadoch Outlook ukladá e-mailové správy, úlohy a plánované činnosti staršie ako šesť mesiacov do priečinka Archív – špeciálneho priečinka pre zastarané položky. Učte sa, ako efektívne archivovať vaše položky v Outlooku.
Word vám umožňuje robiť rôzne zábavné veci s tabuľkami. Učte sa o vytváraní a formátovaní tabuliek vo Worde 2019. Tabuľky sú skvelé na organizáciu informácií.
V článku sa dozviete, ako umožniť používateľovi vybrať rozsah v Excel VBA pomocou dialógového okna. Získajte praktické tipy a príklady na zlepšenie práce s rozsahom Excel VBA.
Vzorec na výpočet percentuálnej odchýlky v Exceli s funkciou ABS pre správne výsledky aj so zápornými hodnotami.






