Ako zmeniť pozadie v PowerPointe 2019

Naučte sa, ako jednoducho zmeniť pozadie v PowerPointe 2019, aby vaše prezentácie pôsobili pútavo a profesionálne. Získajte tipy na plnú farbu, prechod, obrázky a vzory.
Dve z hlavných funkcií programu Microsoft Project 2019 sú pás s nástrojmi (a karty s páskou) a panel s nástrojmi Rýchly prístup. Tieto nástroje vám pomôžu čo najlepšie využiť príležitosti na riadenie projektov.
Každá z kariet na páse s nástrojmi v projekte zobrazuje rôzne možnosti na páse s nástrojmi. Každá karta na páse s nástrojmi má inú skupinu ovládacích prvkov alebo funkcií. Z jednej karty na druhú môžete prechádzať kliknutím na názov karty.
Prvá karta vľavo je karta Súbor s nástrojmi. Po kliknutí na túto kartu sa na ľavej strane zobrazí plán navigácie, ako je znázornené tu.
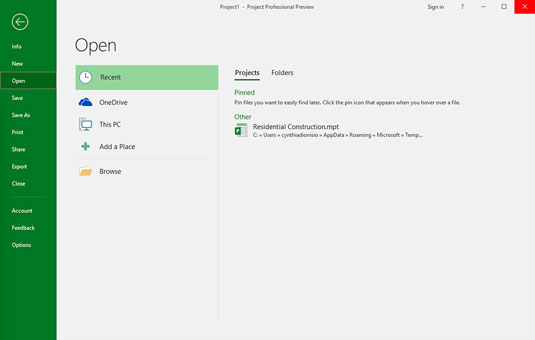
Ponuka karty Pás s nástrojmi.
Karta Pás s nástrojmi vás prenesie do zobrazenia Backstage, kde nájdete možnosti pre prácu so súbormi a zmeny možností. Môžete napríklad vytvoriť nový projekt, otvoriť existujúci projekt, uložiť aktuálny projekt alebo vytlačiť aktuálny projekt. V zobrazení Backstage môžete tiež zdieľať, exportovať alebo zavrieť svoj aktuálny projekt. Ak máte chuť na dobrodružstvo, môžete kliknúť na položku Možnosti a prispôsobiť si pás s nástrojmi a panel s nástrojmi Rýchly prístup.
Karta Pás s nástrojmi je miestom, kde trávite veľa času v Projecte. Ako môžete vidieť tu, úplne vľavo na karte Pás s úlohami je zobrazenie. Predvolené zobrazenie je zobrazenie Ganttovho diagramu. Zobrazuje informácie o úlohe a graf, ktorý zobrazuje stĺpcový graf predstavujúci trvanie každej úlohy.

Karta Pás s nástrojmi.
Okrem Ganttovho diagramu si môžete vybrať tieto zobrazenia:
| Kalendár | Sieťový diagram |
| Informačný list | Využitie zdrojov |
| Formulár zdroja | Graf zdrojov |
| Použitie úlohy | Formulár úloh |
| Hárok úloh | Tímový plánovač |
| Časová os | Sledovanie Gantta |
Niektoré skupiny príkazov možno poznáte na karte Pás s nástrojmi. Napríklad skupiny Schránka a Písmo sú štandardom v mnohých aplikáciách Windows. Iné skupiny, ako napríklad Plán a Úlohy, sú špecifické pre konkrétne zobrazenie – v tomto prípade pre zobrazenie Ganttovho diagramu. Keď sa v zobrazení Ganttovho diagramu zobrazí karta Pás s nástrojmi, vyhľadajte nástroje Ganttovho diagramu nad kartou Formát. V iných zobrazeniach sa nad kartou Formát zobrazujú rôzne nástroje.
Karta Pás s nástrojmi, ktorá je tu zobrazená, vám pomáha organizovať zdroje, ako je priraďovanie a vyrovnávanie zdrojov medzi úlohami. V Projecte zdroje zahŕňajú ľudí, vybavenie, materiál, miesta a zásoby. K zdrojom môžete priradiť náklady a kalendáre.

Karta Pás s nástrojmi.
Karta Pás s prehľadmi, ktorá je tu zobrazená, je miestom, kde môžete vytvárať prehľady o zdrojoch, nákladoch alebo pokroku alebo ich všetky spojiť do prehľadu informačného panela. Môžete vytvoriť správu, ktorá porovnáva váš aktuálny stav s predchádzajúcimi verziami vášho projektu.

Karta Pás s prehľadmi.
Na karte Project Ribbon, ktorá je tu zobrazená, nájdete príkazy, ktoré vám pomôžu spravovať váš projekt ako celok, nie podľa úlohy alebo zdroja. Môžete napríklad zadať alebo zmeniť dátumy začiatku a konca projektu a základný plán. Ak potrebujete zmeniť pracovný čas alebo pridať podprojekt, toto je miesto, kde to môžete urobiť. Karta Zobraziť pás s nástrojmi, ktorá je tu zobrazená, vám umožňuje zobraziť niektoré štandardné zobrazenia. Príkladmi sú zobrazenia úloh, ako je Ganttov diagram, a zobrazenia zdrojov, ako je napríklad využitie zdrojov alebo tímový plánovač. Kartu Zobraziť pás s nástrojmi môžete použiť na zobrazenie informácií zoradených podľa dátumu alebo konkrétneho obdobia. Táto karta vám tiež umožňuje zobraziť celý projekt, zobraziť alebo skryť časovú os a nastaviť časovú mierku, ktorú vidíte.

Karta Zobraziť pás s nástrojmi.
Karta Formát pásu, ktorá je tu zobrazená, obsahuje príkazy, ktoré vám pomôžu prezentovať plán, ako sú štýly textu, štýly Ganttovho grafu a nastavenia stĺpcov.

Stuhu môžete buď zobraziť alebo skryť, aby ste na obrazovke vytvorili viac nehnuteľností. Pripináčik na pravej strane stuhy ho pripne k vášmu displeju, pričom zostane otvorený a viditeľný (ako je znázornené tu). Šípka nahor (^) na pravej strane skrýva stuhu. Ak je pás s nástrojmi zatvorený, kliknite na ľubovoľnú kartu, pozrite sa do pravého dolného rohu pásu s nástrojmi a uvidíte pripináčik. Kliknutím na pripináčik ponechajte stuhu otvorenú. Môžete tiež stlačiť Ctrl+F1 a zobraziť alebo skryť pás s nástrojmi.

Udržiavanie vašej stuhy viditeľnej.
Panel s nástrojmi Rýchly prístup, ktorý sa vždy zobrazuje na obrazovke, spočiatku obsahuje tlačidlá Uložiť, Späť a Znova. Panel s nástrojmi Rýchly prístup môžete prispôsobiť kliknutím na šípku nadol na pravom konci panela s nástrojmi a kliknutím na možnosť, ktorú chcete skryť alebo zobraziť.
Ak nevidíte požadovanú možnosť, kliknite na položku Ďalšie príkazy v dolnej časti ponuky, čím zobrazíte kategóriu Panel s nástrojmi Rýchly prístup v dialógovom okne Možnosti projektu. Zobrazí sa vám úplný zoznam príkazov, ktoré môžete pridať. Tento obrázok zobrazuje zoznam príkazov, z ktorých si môžete vybrať.
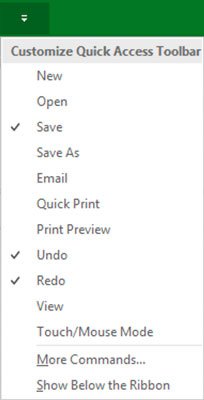
Prispôsobenie panela s nástrojmi Rýchly prístup.
Šikovný nástroj Časová os zobrazuje celé škálované časové rozpätie projektu. Ak chcete zobraziť časovú os, prejdite na kartu Zobraziť pás s nástrojmi v skupine Rozdelené zobrazenie a kliknite na začiarkavacie políčko Časová os. Na časovú os môžete pridať úlohy alebo míľniky. Môžete tiež skopírovať časovú os a vložiť ju do správ alebo iných prezentácií. Ak chcete skryť časovú os, zrušte začiarknutie políčka Časová os. S časovou osou môžete pracovať aj kliknutím pravým tlačidlom myši na vkladanie úloh, kopírovanie časovej osi, zmenu písma alebo zobrazenie podrobných informácií. Tento obrázok zobrazuje časovú os so súhrnnými úlohami a míľnikmi.

Časová os.
Stavový riadok, tu je uvedené, sedí v dolnej časti projektu, ktoré označujú, či vaše úlohy sú ručne alebo automaticky naplánované. Stavový riadok vám tiež umožňuje rýchlo prejsť na niektoré z najpopulárnejších zobrazení, ako sú Ganttovo zobrazenie, Využitie úloh, Plánovač tímu, Hárok zdrojov a Správy. Môžete tiež upraviť časovú mierku z vysokoúrovňového zobrazenia s časovou mierkou na podrobné zobrazenie s časovou mierkou pomocou jazdca Zobraziť na pravom konci stavového riadka.

Stavový riadok.
Naučte sa, ako jednoducho zmeniť pozadie v PowerPointe 2019, aby vaše prezentácie pôsobili pútavo a profesionálne. Získajte tipy na plnú farbu, prechod, obrázky a vzory.
Excel poskytuje štyri užitočné štatistické funkcie na počítanie buniek v hárku alebo zozname: COUNT, COUNTA, COUNTBLANK a COUNTIF. Pre viac informácií o Excel funkciách, pokračujte.
Objavte efektívne klávesové skratky v Exceli 2013 pre zobrazenie, ktoré vám pomôžu zlepšiť produktivitu. Všetky skratky sú začiatkom s Alt+W.
Naučte sa, ako nastaviť okraje v programe Word 2013 s naším jednoduchým sprievodcom. Tento článok obsahuje užitočné tipy a predvoľby okrajov pre váš projekt.
Excel vám poskytuje niekoľko štatistických funkcií na výpočet priemerov, režimov a mediánov. Pozrite si podrobnosti a príklady ich použitia.
Excel 2016 ponúka niekoľko efektívnych spôsobov, ako opraviť chyby vo vzorcoch. Opravy môžete vykonávať po jednom, spustiť kontrolu chýb a sledovať odkazy na bunky.
V niektorých prípadoch Outlook ukladá e-mailové správy, úlohy a plánované činnosti staršie ako šesť mesiacov do priečinka Archív – špeciálneho priečinka pre zastarané položky. Učte sa, ako efektívne archivovať vaše položky v Outlooku.
Word vám umožňuje robiť rôzne zábavné veci s tabuľkami. Učte sa o vytváraní a formátovaní tabuliek vo Worde 2019. Tabuľky sú skvelé na organizáciu informácií.
V článku sa dozviete, ako umožniť používateľovi vybrať rozsah v Excel VBA pomocou dialógového okna. Získajte praktické tipy a príklady na zlepšenie práce s rozsahom Excel VBA.
Vzorec na výpočet percentuálnej odchýlky v Exceli s funkciou ABS pre správne výsledky aj so zápornými hodnotami.






