Ako zmeniť pozadie v PowerPointe 2019

Naučte sa, ako jednoducho zmeniť pozadie v PowerPointe 2019, aby vaše prezentácie pôsobili pútavo a profesionálne. Získajte tipy na plnú farbu, prechod, obrázky a vzory.
Rýchle poznámky vám umožňujú rýchlo si niečo zapísať bez toho, aby ste sa museli handrkovať s organizačnou štruktúrou OneNotu 2013. Neskôr sa môžete vrátiť k nezaradenej rýchlej poznámke a zistiť, kam ju umiestniť.
K rýchlym poznámkam môžete pristupovať z nástroja Odoslať do OneNotu alebo výberom Rýchle poznámky z rozbaľovacieho zoznamu poznámkového bloku vo OneNote 2013. Ak urobíte druhú možnosť, neuvidíte kartu Strany; namiesto toho sa poznámka otvorí v bežnom rozhraní OneNotu 2013.
Pri prvom písaní rýchlej poznámky má rýchla poznámka svoje vlastné mierne jedinečné rozhranie. V predvolenom nastavení sa pás s nástrojmi vôbec nezobrazuje, ale ak kliknete alebo klepnete na tri bodky v hornej časti okna, zobrazí sa pás s nástrojmi a že obsahuje kartu Stránky na páse s nástrojmi.
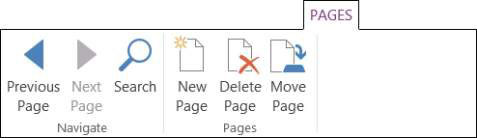
Nasledujú položky, ktoré vidíte na karte; prvé tri sú v časti Navigovať a posledné tri sú v časti Stránky:
Predchádzajúca stránka: Z aktuálne zobrazenej stránky prejdite na predchádzajúcu rýchlu poznámku.
Ďalšia stránka: Z tej, ktorú si práve prezeráte, prejdite na ďalšiu rýchlu poznámku.
Hľadať: Vyhľadávajte poznámky – nielen rýchle poznámky.
Nová stránka: Vytvorte novú stránku rýchlej poznámky.
Odstrániť stránku: Odstránenie aktuálne otvorenej stránky rýchlej poznámky.
Presunúť stránku: Presunie aktuálne otvorenú stránku rýchlej poznámky.
Na vytvorenie novej rýchlej poznámky máte dve možnosti:
Otvorte nástroj Odoslať do OneNotu a kliknite alebo klepnite na tlačidlo Nová rýchla poznámka (alebo stlačte N).
Vyberte Nová strana pri prezeraní karty Strany s krátkou poznámkou, ktorá je momentálne otvorená po spustení predchádzajúcej novej rýchlej poznámky.
Bez ohľadu na to, ktorú možnosť vyberiete, otvorí sa nová poznámka.
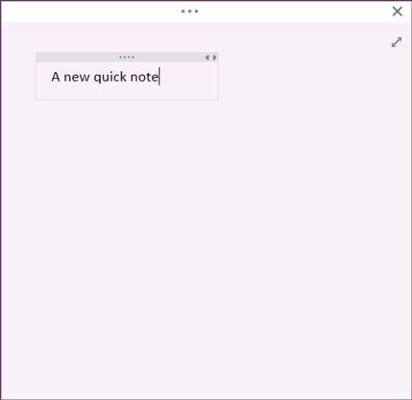
Rýchle poznámky majú štandardne jednoduché rozhranie s nasledujúcimi položkami, ktoré nie sú typické pre bežné poznámky:
Levanduľové pozadie
Bez názvu alebo dátumu
Rad tlačidiel v hornom riadku, na ktoré môžete kliknúť alebo klepnúť, aby ste sa dostali na pás s nástrojmi
Ikona s dvojitou šípkou v pravom hornom rohu, ktorú si môžete vybrať na zobrazenie poznámky v úplnom rozhraní OneNotu 2013
Môžete si robiť poznámky rovnako ako s akoukoľvek inou poznámkou. V podstate sa pozeráte na rovnaké možnosti, len so zjednodušeným rozhraním a usporiadané v sekcii Rýchle poznámky vášho osobného (webového) priečinka, a nie v rámci väčšej štruktúry OneNotu.
Naučte sa, ako jednoducho zmeniť pozadie v PowerPointe 2019, aby vaše prezentácie pôsobili pútavo a profesionálne. Získajte tipy na plnú farbu, prechod, obrázky a vzory.
Excel poskytuje štyri užitočné štatistické funkcie na počítanie buniek v hárku alebo zozname: COUNT, COUNTA, COUNTBLANK a COUNTIF. Pre viac informácií o Excel funkciách, pokračujte.
Objavte efektívne klávesové skratky v Exceli 2013 pre zobrazenie, ktoré vám pomôžu zlepšiť produktivitu. Všetky skratky sú začiatkom s Alt+W.
Naučte sa, ako nastaviť okraje v programe Word 2013 s naším jednoduchým sprievodcom. Tento článok obsahuje užitočné tipy a predvoľby okrajov pre váš projekt.
Excel vám poskytuje niekoľko štatistických funkcií na výpočet priemerov, režimov a mediánov. Pozrite si podrobnosti a príklady ich použitia.
Excel 2016 ponúka niekoľko efektívnych spôsobov, ako opraviť chyby vo vzorcoch. Opravy môžete vykonávať po jednom, spustiť kontrolu chýb a sledovať odkazy na bunky.
V niektorých prípadoch Outlook ukladá e-mailové správy, úlohy a plánované činnosti staršie ako šesť mesiacov do priečinka Archív – špeciálneho priečinka pre zastarané položky. Učte sa, ako efektívne archivovať vaše položky v Outlooku.
Word vám umožňuje robiť rôzne zábavné veci s tabuľkami. Učte sa o vytváraní a formátovaní tabuliek vo Worde 2019. Tabuľky sú skvelé na organizáciu informácií.
V článku sa dozviete, ako umožniť používateľovi vybrať rozsah v Excel VBA pomocou dialógového okna. Získajte praktické tipy a príklady na zlepšenie práce s rozsahom Excel VBA.
Vzorec na výpočet percentuálnej odchýlky v Exceli s funkciou ABS pre správne výsledky aj so zápornými hodnotami.






