Ako zmeniť pozadie v PowerPointe 2019

Naučte sa, ako jednoducho zmeniť pozadie v PowerPointe 2019, aby vaše prezentácie pôsobili pútavo a profesionálne. Získajte tipy na plnú farbu, prechod, obrázky a vzory.
Každá e-mailová služba má svoje vlastné funkcie na nastavenie účtu v programe Outlook 2013 (alebo v akomkoľvek poštovom programe), aby bolo možné správne odosielať a prijímať správy. Outlook dokáže v mnohých prípadoch automaticky zistiť nastavenia, no nie vždy dokáže správne rozpoznať každú službu.
Ak sa Outlooku nepodarilo úspešne odoslať testovaciu správu, musíte vykonať nejaké riešenie problémov. Neprepadajte však panike. Nie je to také ťažké. Ak sa zaseknete, vždy môžete zavolať na linku technickej podpory svojho poskytovateľa internetových služieb a získať pomoc.
Ak používate webového poskytovateľa e-mailu, ako je Yahoo! Mail alebo Gmail, nemusí fungovať s Outlookom. Toto je známy problém. Niektoré služby majú riešenia, ktoré môžete použiť, aby fungovali v programe Outlook; skontrolujte sekciu technickej podpory na webovej lokalite, na ktorú dostanete webovú poštu, aby ste zistili, či môžete niečo urobiť.
Ak chcete riešiť problémy s poštou, uistite sa, že máte po ruke nasledujúce informácie. Ak ho nemáte, kontaktujte svojho ISP. Môže byť k dispozícii aj na webovej stránke poskytovateľa internetových služieb.
Vaša e-mailová adresa a heslo: Pravdepodobne to už máte z predchádzajúceho pokusu.
Adresy servera prichádzajúcej a odchádzajúcej pošty: Môžu byť rovnaké.
Adresa servera je zvyčajne to, čo nasleduje za znakom @ vo vašej e-mailovej adrese, pred ktorým je slovo mail. Napríklad, ak je vaša e-mailová adresa [email protected], poštový server môže byť mail.myprovider.com.
Ak existujú samostatné servery pre prichádzajúcu a odchádzajúcu poštu, prichádzajúci môže byť pop.myprovider.com a odchádzajúci môže byť smtp.myprovider.com. To sú však len dohady; tieto informácie potrebujete získať od svojho ISP.
Informácie o tom, či sa má použiť šifrované pripojenie.
Informácie o tom, či váš server odchádzajúcej pošty vyžaduje autentifikáciu: Ak vyžaduje autentifikáciu, musíte tiež vedieť, či server odchádzajúcej pošty vyžaduje iné používateľské meno a heslo ako vaše bežné.
Vyzbrojení všetkými týmito informáciami a pri riešení problémov postupujte podľa týchto krokov:
Vyberte Súbor → Nastavenia účtu → Nastavenia účtu.
Otvorí sa dialógové okno Nastavenia účtu.
Dvakrát kliknite na e-mailový účet, ktorý chcete riešiť.
Otvorí sa dialógové okno Zmeniť účet, ako je znázornené na obrázku 8-8.
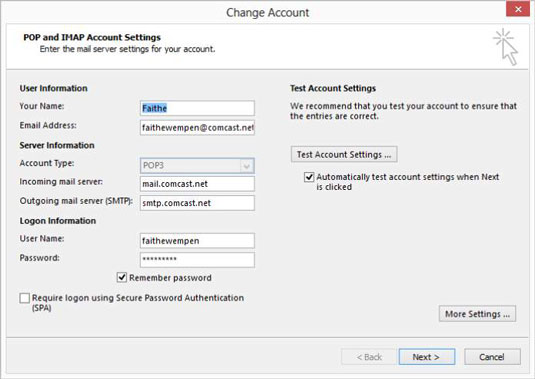
Skontrolujte všetky informácie v dialógovom okne, aby ste sa uistili, že zodpovedajú informáciám, ktoré máte o svojom účte.
Skontrolujte najmä Typ účtu, Server prichádzajúcej pošty a Server odchádzajúcej pošty (SMTP).
Možno nebudete môcť zmeniť typ účtu. Ak nemôžete a je to nesprávne, musíte daný účet odstrániť z Outlooku a znova ho nastaviť, ako keby to bol nový účet.
Začiarknite alebo zrušte začiarknutie políčka Vyžadovať prihlásenie pomocou bezpečného overenia hesla (SPA) podľa toho, čo sa líši od aktuálneho nastavenia.
Kliknite na tlačidlo Testovať nastavenia účtu a zistite, či sa tým problém vyriešil. Ak áno, preskočte zvyšok krokov. Ak nie, vráťte sa k pôvodnému nastaveniu a prejdite na ďalší krok.
Kliknite na tlačidlo Viac nastavení.
Otvorí sa dialógové okno Internet E-Mail Settings.
Kliknite na kartu Server odchádzajúcej pošty a potom začiarknite políčko Môj server odchádzajúcej pošty (SMTP) vyžaduje overenie, ako je znázornené na tomto obrázku.
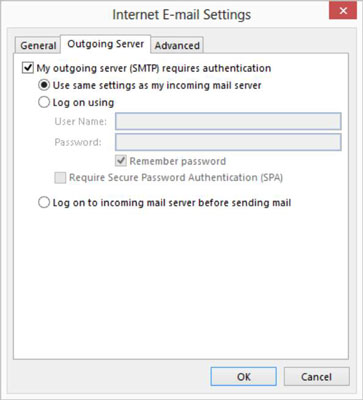
Vyskúšajte každú z troch možností. Po každom z nich kliknite na tlačidlo OK a potom kliknite na tlačidlo Testovať nastavenia účtu a skontrolujte, či to pomohlo. Ak jedna z možností funguje, preskočte zvyšok krokov.
Ak vyberiete prepínač Prihlásiť sa pomocou, vyplňte svoje používateľské meno a heslo do príslušných polí. Ako používateľské meno použite svoju úplnú e-mailovú adresu. Ak to nefunguje, skúste použiť iba časť svojej e-mailovej adresy pred znakom @. Skúste to so začiarknutým políčkom Require Secure Password Authentication (SPA) a potom to skúste so začiarknutým políčkom.
Ak ste zatvorili dialógové okno Internet E-mail Settings, znova ho otvorte kliknutím na tlačidlo More Settings. Potom na karte Rozšírené (pozri obrázok) potiahnite posúvač Časové limity servera bližšie k slovu Dlhé (teda viac doprava).
Táto zmena môže pomôcť poskytnúť viac času poštovému serveru, ktorý pomaly reaguje. Oneskorenie časového limitu dlhšie ako dve minúty zvyčajne nie je potrebné.
Niektoré poštové servery používajú rôzne čísla portov pre prichádzajúcu a/alebo odchádzajúcu poštu. Overte si u svojho poskytovateľa služieb, že používa predvolené hodnoty 110 pre prichádzajúce a 25 pre odchádzajúce, a v prípade potreby vykonajte zmeny na karte Rozšírené. Ak používate šifrované pripojenie, predvolená hodnota servera prichádzajúcej pošty je 995. Overte si to u svojho poskytovateľa.
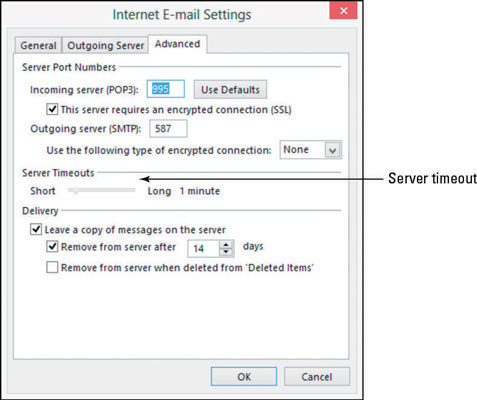
Kliknite na tlačidlo OK a potom na tlačidlo Testovať nastavenia účtu.
Ak máte Outlook na úspešné dokončenie testovacej správy, skvelé. Zatvorte všetky dialógové okná. Ak nie, obráťte sa na technickú podporu poskytovateľa e-mailových služieb a zistite, aké nastavenie musíte zmeniť, aby fungovalo.
Naučte sa, ako jednoducho zmeniť pozadie v PowerPointe 2019, aby vaše prezentácie pôsobili pútavo a profesionálne. Získajte tipy na plnú farbu, prechod, obrázky a vzory.
Excel poskytuje štyri užitočné štatistické funkcie na počítanie buniek v hárku alebo zozname: COUNT, COUNTA, COUNTBLANK a COUNTIF. Pre viac informácií o Excel funkciách, pokračujte.
Objavte efektívne klávesové skratky v Exceli 2013 pre zobrazenie, ktoré vám pomôžu zlepšiť produktivitu. Všetky skratky sú začiatkom s Alt+W.
Naučte sa, ako nastaviť okraje v programe Word 2013 s naším jednoduchým sprievodcom. Tento článok obsahuje užitočné tipy a predvoľby okrajov pre váš projekt.
Excel vám poskytuje niekoľko štatistických funkcií na výpočet priemerov, režimov a mediánov. Pozrite si podrobnosti a príklady ich použitia.
Excel 2016 ponúka niekoľko efektívnych spôsobov, ako opraviť chyby vo vzorcoch. Opravy môžete vykonávať po jednom, spustiť kontrolu chýb a sledovať odkazy na bunky.
V niektorých prípadoch Outlook ukladá e-mailové správy, úlohy a plánované činnosti staršie ako šesť mesiacov do priečinka Archív – špeciálneho priečinka pre zastarané položky. Učte sa, ako efektívne archivovať vaše položky v Outlooku.
Word vám umožňuje robiť rôzne zábavné veci s tabuľkami. Učte sa o vytváraní a formátovaní tabuliek vo Worde 2019. Tabuľky sú skvelé na organizáciu informácií.
V článku sa dozviete, ako umožniť používateľovi vybrať rozsah v Excel VBA pomocou dialógového okna. Získajte praktické tipy a príklady na zlepšenie práce s rozsahom Excel VBA.
Vzorec na výpočet percentuálnej odchýlky v Exceli s funkciou ABS pre správne výsledky aj so zápornými hodnotami.






