Ako zmeniť pozadie v PowerPointe 2019

Naučte sa, ako jednoducho zmeniť pozadie v PowerPointe 2019, aby vaše prezentácie pôsobili pútavo a profesionálne. Získajte tipy na plnú farbu, prechod, obrázky a vzory.
Môžete ovládať, koľko zo značiek dokumentu programu Word 2013 uvidíte na obrazovke. Niekedy môže byť vhodné vidieť každú malú zmenu až do poslednej čiarky, zatiaľ čo inokedy je lepší prístup založený na veľkom obrázku.
Vyberte položku Recenzia → Zobraziť na kontrolu a vyberte položku Jednoduché označenie.
Všimnite si, že značky z predchádzajúceho cvičenia sa už nezobrazujú. Pozdĺž ľavej strany odseku sú dve krátke červené čiary označujúce, ktoré riadky odseku obsahujú zmeny.
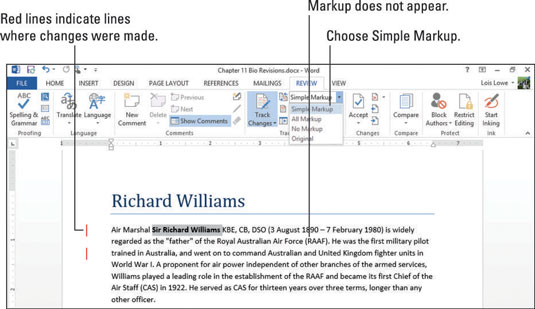
Vyberte Recenzia → Zobraziť na kontrolu → Všetky značky. Všetky revízie sú zobrazené.
Činnosť v zobrazení značiek je užitočná, pretože vám to umožňuje prijímať a spracovávať všetky revízie.
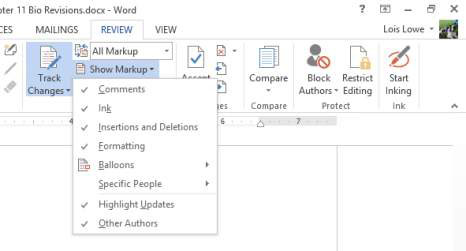
Vyberte Prehľad → Zobraziť značky a v zobrazenej ponuke si všimnite typy označení, ktoré môžete zobraziť alebo skryť. Môžete sa rozhodnúť zahrnúť alebo vylúčiť:
| Typ označenia | Možnosti |
|---|---|
| Komentáre | Zobraziť/skryť komentáre od konkrétnych osôb |
| Atrament | Možnosť vypnúť pre prispôsobenie nastavení sledovania zmien |
| Formátovanie | Zrušiť výber formátovania zo zoznamu |
Kliknutím na položku Formátovanie zrušíte výber formátovania zo zoznamu zobrazených typov značiek.
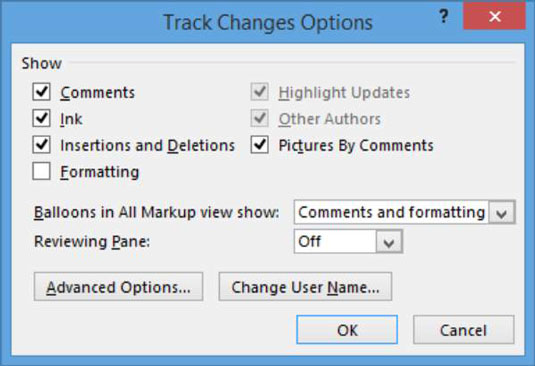
Kliknite na tlačidlo Rozšírené možnosti. Otvorí sa dialógové okno Rozšírené možnosti sledovania zmien, kde nájdete mnohé z rovnakých možností, aké nájdete v ponuke Zobraziť značky.
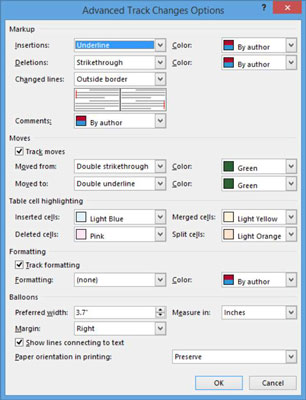
Ak chcete zrušiť výber funkcie Atrament, vyberte Recenzia → Zobraziť značky → Atrament. Táto funkcia umožňuje používateľom anotovať dokument.
Vyberte Revízia → Zobraziť značky → Balóny → Zobraziť revízie v bublinách.
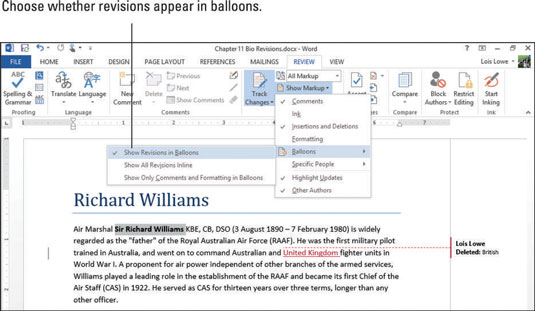
Po dokončení prispôsobení a zobrazenia značiek nezabudnite uložiť dokument.
Základným krokmi pre efektívne sledovanie a prispôsobenie značiek je znalosť všetkých dostupných nastavení. Buďte si vedomí, že prispôsobené nastavenia vám môžu pomôcť lepšie kontrolovať úpravy a zvýšiť produktivitu.
Naučte sa, ako jednoducho zmeniť pozadie v PowerPointe 2019, aby vaše prezentácie pôsobili pútavo a profesionálne. Získajte tipy na plnú farbu, prechod, obrázky a vzory.
Excel poskytuje štyri užitočné štatistické funkcie na počítanie buniek v hárku alebo zozname: COUNT, COUNTA, COUNTBLANK a COUNTIF. Pre viac informácií o Excel funkciách, pokračujte.
Objavte efektívne klávesové skratky v Exceli 2013 pre zobrazenie, ktoré vám pomôžu zlepšiť produktivitu. Všetky skratky sú začiatkom s Alt+W.
Naučte sa, ako nastaviť okraje v programe Word 2013 s naším jednoduchým sprievodcom. Tento článok obsahuje užitočné tipy a predvoľby okrajov pre váš projekt.
Excel vám poskytuje niekoľko štatistických funkcií na výpočet priemerov, režimov a mediánov. Pozrite si podrobnosti a príklady ich použitia.
Excel 2016 ponúka niekoľko efektívnych spôsobov, ako opraviť chyby vo vzorcoch. Opravy môžete vykonávať po jednom, spustiť kontrolu chýb a sledovať odkazy na bunky.
V niektorých prípadoch Outlook ukladá e-mailové správy, úlohy a plánované činnosti staršie ako šesť mesiacov do priečinka Archív – špeciálneho priečinka pre zastarané položky. Učte sa, ako efektívne archivovať vaše položky v Outlooku.
Word vám umožňuje robiť rôzne zábavné veci s tabuľkami. Učte sa o vytváraní a formátovaní tabuliek vo Worde 2019. Tabuľky sú skvelé na organizáciu informácií.
V článku sa dozviete, ako umožniť používateľovi vybrať rozsah v Excel VBA pomocou dialógového okna. Získajte praktické tipy a príklady na zlepšenie práce s rozsahom Excel VBA.
Vzorec na výpočet percentuálnej odchýlky v Exceli s funkciou ABS pre správne výsledky aj so zápornými hodnotami.







Alica -
Už sa teším, ako sa mi konečne podarí upraviť značky. Každý deň sa v programe Word učím niečo nové
Oskar -
Páči sa mi, ako to máte spravené! Je to presne to, čo som hľadal. Možno pridáte aj ďalšie tipy na formátovanie
Nika -
Super článok, veľmi mi pomohol. Mám otázku, či sa to dá nastaviť aj v novších verziách Wordu?
Jozef -
Moja skúsenosť s prispôsobovaním značiek v Worde nebola dobrá, ale s vaším návodom to určite zmením
Robo -
Ďakujem, konečne to bude prehľadnejšie! Vždy som sa bál experimentovať s nastaveniami Wordu
Adrian -
Myslím, že prispôsobenie zobrazenia značiek v Worde môže zmeniť úroveň mojej produktivity. Dúfam, že nie som sám!
Gabo -
David 123, tvoje tipy sú zlaté. Vždy sa rád učím niečo nové o Worde a dnes si zas pridal do mojej zbierky!
Lucie M. -
Konečne som našla pomoc, ktorú som potrebovala! Počas písania môjho projektu ma neustále dráždili staré značky
Sofia -
Kto by si myslel, že keď sa snažíte o prispôsobenie, môžete sa takto zblázniť? Cení si vašu pomoc
Marek 22 -
Tento návod je skvelý, určite to vyskúšam. Mám za to, že správne nastavené značky zlepšia moju prácu. 👍
Petra -
Super, ďakujem za konkrétne kroky. Bolo by fajn, keby bol aj video návod. Vzdy si radšej niečo preplačím
Stano -
Ahojte, no ja mám problém s tým, čo ste tu zmienili. Značky sa mi neukazujú! Kde môže byť chyba? 🤔
Dominika -
Na mňa to pôsobí trochu zľahčene, ale máš pravdu, niektoré veci sú najjednoduchšie a ja sa vždy trápim!
Diana -
Len tak ďalej, skvelý príspevok! Umožnilo mi to lepšie sa organizovať a efektívnejšie pracovať.
Mia -
Obdivujem, ako ste to vysvetlili. Je dôležité si nastaviť značky tak, aby sme ich správne videli
Michal -
Čo ak chcem zmeniť aj farbu značiek? Mám s tým skúsenosť, ale chcel by som vedieť, ako na to
Hana -
Tiež som sa snažila prispôsobiť značky, ale nešlo to. Myslím, že teraz sa to podarí
Svetlana -
Super článok! Mám otázku, pomôže mi to aj s vytváraním obsahu do prezentácií v PowerPointe
Ján -
Veľmi užitočný článok! Doteraz som mal problém so zobrazením značiek v programe Word 2013, ale teraz to vyzerá jednoducho. Ďakujem
Simona 362 -
Hneď po prečítaní idem vyskúšať. Ak sa mi podarí, prídem zanechať ďalší komentár. Teším sa na výsledok
Andrej z Bratislavy -
Držím palce všetkým, ktorí sa snažia! Značka je základ, efektivita je kľúč. Skúsim aj ja podľa týchto tipov.
Patrik 77 -
Skvelá práca, urobil som si poznámky. Značky sú pre mňa úplne novým svetom, ale hľadám pomoc
Martin IT -
Perfektný príspevok, používam Word na svoju prácu denne a takéto tipy sú na nezaplatenie. 👍
Hugo -
Ďakujem za zdieľanie tohto článku. Dúfam, že mi tento návod pomôže na ceste k lepšiemu písaniu
Zoja -
Fajn článok, ale mohla by ste skúsiť opisovať aj iné nastavenia Wordu? Veľa možností ostáva neobjavených!
Felix -
Veľmi sa mi páči, ako si to vysvetlila. Chcel by som vedieť, či existujú aj špeciálne značky pre písanie esejí
Ružena -
Vydržte, musím to prestať odkladať a vyskúšať si prispôsobenie značiek. Myslím, že sa to oplatí!
Katarína -
Svieti mi tam príliš veľa značiek a ja chcem, aby mi to prevzalo len to podstatné. Pomôžte mi, prosím