Ako zmeniť pozadie v PowerPointe 2019

Naučte sa, ako jednoducho zmeniť pozadie v PowerPointe 2019, aby vaše prezentácie pôsobili pútavo a profesionálne. Získajte tipy na plnú farbu, prechod, obrázky a vzory.
V niektorých situáciách možno budete chcieť automaticky upraviť pás s nástrojmi Excelu pri otvorení zošita alebo doplnku. Používateľ tak ľahko získa prístup k makru. Tiež eliminuje potrebu používateľa upravovať pás s nástrojmi manuálne pomocou dialógového okna Možnosti programu Excel.
V programe Excel 2007 a novších verziách môžete vykonávať automatické zmeny na páse s nástrojmi, nie je to však jednoduchá úloha. Úprava pásu kariet zahŕňa písanie kódu XML v textovom editore, skopírovanie tohto súboru XML do súboru zošita, úpravu množstva súborov XML (ktoré sú tiež ukryté v súbore Excel, ktorý v skutočnosti nie je ničím iným ako zazipovaným kontajnerom jednotlivých súbory) a potom napísanie procedúr VBA na spracovanie kliknutia na ovládacie prvky, ktoré ste vložili do súboru XML.
Našťastie je k dispozícii softvér, ktorý vám pomôže s prispôsobením pásu kariet – stále však musíte poznať jazyk XML.
Postupujte presne podľa týchto krokov:
Vytvorte nový excelový zošit.
Uložte zošit a pomenujte ho modifikácia pásky.xlsm.
Zatvorte pracovný zošit.
Spustite editor vlastného používateľského rozhrania pre Microsoft Office.
Ak tento softvér nemáte, musíte ho nájsť a nainštalovať. Pozrite si vedľajší bočný panel „Získať softvér“.
V editore vlastného používateľského rozhrania vyberte Súbor → Otvoriť a nájdite zošit, ktorý ste uložili v kroku 2.
Vyberte Vložiť → Vlastná časť používateľského rozhrania Office 2007.
Tento príkaz vyberte, aj keď používate Excel 2010, Excel 2013 alebo Excel 2016.
Do panela kódu (s názvom customUI.xml) zobrazeného v editore vlastného používateľského rozhrania zadajte nasledujúci kód:
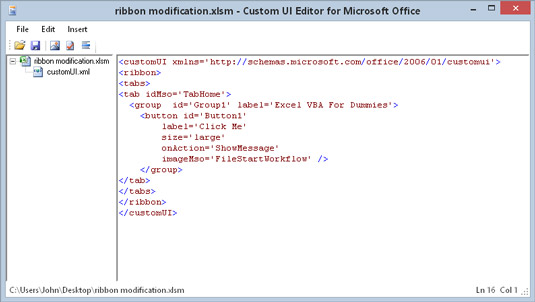
Kód RibbonX zobrazený v editore vlastného používateľského rozhrania.
Kliknite na tlačidlo Overiť na paneli s nástrojmi.
Ak má kód nejaké syntaktické chyby, zobrazí sa správa, ktorá popisuje problém. Ak sa zistia nejaké chyby, musíte ich opraviť.
Kliknite na tlačidlo Generovať spätné volanie.
Editor vlastného používateľského rozhrania vytvorí procedúru VBA Sub, ktorá sa spustí po kliknutí na tlačidlo. Tento postup v skutočnosti nie je vložený do zošita, takže si ho musíte skopírovať pre neskoršie použitie (alebo si ho zapamätať, ak máte dobrú pamäť).
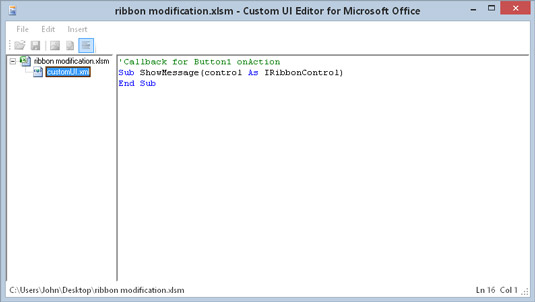
Procedúra spätného volania VBA, ktorá sa spustí kliknutím na tlačidlo s páskou.
Vráťte sa do modulu customUI.xml a vyberte Súbor → Uložiť (alebo kliknite na ikonu Uložiť na paneli s nástrojmi).
Zatvorte súbor výberom príkazu Súbor → Zavrieť.
Otvorte zošit v Exceli a kliknite na kartu Domov.
Mali by ste vidieť novú skupinu pásov s nástrojmi a tlačidlo pása s nástrojmi. Ale zatiaľ to nejde.
Stlačením Alt+F11 aktivujte VBE.
Vložte nový modul VBA; vložte (alebo zadajte) procedúru spätného volania, ktorá bola vygenerovaná v kroku 9; a pridajte príkaz MsgBox, takže budete vedieť, či sa procedúra skutočne vykonáva.
Postup je
Sub ShowMessage (ovládať ako IRibbonControl) MsgBox „Gratulujem. Našli ste nový príkaz na páse." End Sub
Stlačením Alt+F11 preskočte späť do Excelu a kliknite na nové tlačidlo na páse s nástrojmi.
Ak všetko pôjde dobre, uvidíte MsgBox.
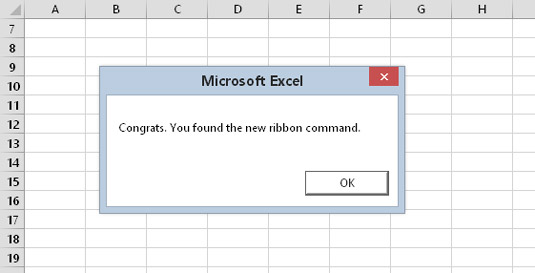
Dôkaz, že pridanie nového príkazu pásu pomocou XML je skutočne možné.
Keď v Editore vlastného používateľského rozhrania vyberiete Vložiť → Vlastná časť používateľského rozhrania Office 2007, vložíte časť používateľského rozhrania pre Excel 2007. Editor používateľského rozhrania má tiež možnosť vložiť časť používateľského rozhrania pre Excel 2010 (softvér, ktorý som použil, nebol aktualizované pre Office 2013 alebo Office 2016). Ak chcete dosiahnuť maximálnu kompatibilitu, použite vlastnú časť používateľského rozhrania programu Excel 2007.
Pravdepodobne si uvedomujete, že úprava pásu s nástrojmi pomocou XML nie je práve intuitívna. Dokonca aj s dobrým nástrojom, ktorý vám pomôže (ako je editor vlastného používateľského rozhrania), stále musíte rozumieť XML. Ak sa vám to zdá lákavé, hľadajte na webe alebo nájdite knihu venovanú výlučne prispôsobeniu rozhrania pásu kariet v balíku Microsoft Office.
Naučte sa, ako jednoducho zmeniť pozadie v PowerPointe 2019, aby vaše prezentácie pôsobili pútavo a profesionálne. Získajte tipy na plnú farbu, prechod, obrázky a vzory.
Excel poskytuje štyri užitočné štatistické funkcie na počítanie buniek v hárku alebo zozname: COUNT, COUNTA, COUNTBLANK a COUNTIF. Pre viac informácií o Excel funkciách, pokračujte.
Objavte efektívne klávesové skratky v Exceli 2013 pre zobrazenie, ktoré vám pomôžu zlepšiť produktivitu. Všetky skratky sú začiatkom s Alt+W.
Naučte sa, ako nastaviť okraje v programe Word 2013 s naším jednoduchým sprievodcom. Tento článok obsahuje užitočné tipy a predvoľby okrajov pre váš projekt.
Excel vám poskytuje niekoľko štatistických funkcií na výpočet priemerov, režimov a mediánov. Pozrite si podrobnosti a príklady ich použitia.
Excel 2016 ponúka niekoľko efektívnych spôsobov, ako opraviť chyby vo vzorcoch. Opravy môžete vykonávať po jednom, spustiť kontrolu chýb a sledovať odkazy na bunky.
V niektorých prípadoch Outlook ukladá e-mailové správy, úlohy a plánované činnosti staršie ako šesť mesiacov do priečinka Archív – špeciálneho priečinka pre zastarané položky. Učte sa, ako efektívne archivovať vaše položky v Outlooku.
Word vám umožňuje robiť rôzne zábavné veci s tabuľkami. Učte sa o vytváraní a formátovaní tabuliek vo Worde 2019. Tabuľky sú skvelé na organizáciu informácií.
V článku sa dozviete, ako umožniť používateľovi vybrať rozsah v Excel VBA pomocou dialógového okna. Získajte praktické tipy a príklady na zlepšenie práce s rozsahom Excel VBA.
Vzorec na výpočet percentuálnej odchýlky v Exceli s funkciou ABS pre správne výsledky aj so zápornými hodnotami.






