Ako zmeniť pozadie v PowerPointe 2019

Naučte sa, ako jednoducho zmeniť pozadie v PowerPointe 2019, aby vaše prezentácie pôsobili pútavo a profesionálne. Získajte tipy na plnú farbu, prechod, obrázky a vzory.
Bez ohľadu na to, kam v Office 365 prejdete, v ľavom hornom rohu obrazovky uvidíte panel s nástrojmi Rýchly prístup. Tento panel nástrojov ponúka tlačidlá AutoSave, Save, Undo a Redo, ako aj tlačidlo Touch/Mouse Mode, ak má váš počítač dotykovú obrazovku.
To, ktoré tlačidlá sa zobrazia na paneli s nástrojmi Rýchly prístup, je však úplne na vás. Svoje obľúbené tlačidlá môžete umiestniť na panel s nástrojmi, aby ste ich mali na dosah. A ak je panel s nástrojmi Rýchly prístup príliš veľký, môžete ho presunúť pod pás s nástrojmi, ako je znázornené. Pridávanie a odstraňovanie tlačidiel na paneli nástrojov Rýchly prístup je, s radosťou, hračkou. Presunutie panela s nástrojmi pod pás s nástrojmi je jednoduché ako facka.
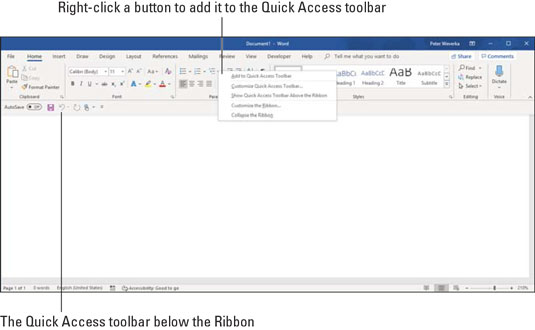
Jednoduchým kliknutím pravým tlačidlom myši môžete pridať tlačidlo na panel s nástrojmi Rýchly prístup.
Na pridanie tlačidiel na panel s nástrojmi Rýchly prístup použite jednu z týchto techník:
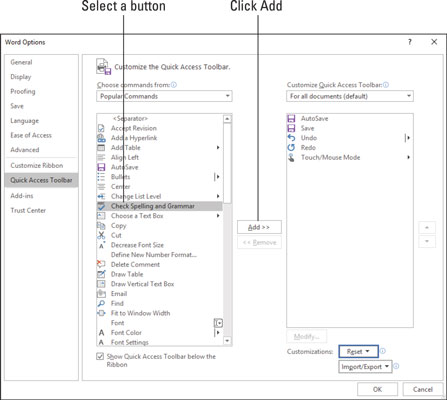
Pridať, odstrániť a zmeniť poradie tlačidiel panela s nástrojmi Rýchly prístup v dialógovom okne Možnosti.
Ak chcete obnoviť panel s nástrojmi Rýchly prístup na pôvodné tlačidlá, kliknite na tlačidlo Obnoviť v dialógovom okne Možnosti a v rozbaľovacom zozname vyberte možnosť Obnoviť iba panel s nástrojmi Rýchly prístup. Výberom možnosti Obnoviť všetky prispôsobenia sa obnovia prispôsobenia pásu kariet, ako aj prispôsobenia panela s nástrojmi Rýchly prístup.
Ak chcete zmeniť poradie tlačidiel na paneli s nástrojmi Rýchly prístup, postupujte podľa týchto krokov:
Kliknite na tlačidlo Prispôsobiť panel s nástrojmi Rýchly prístup a v rozbaľovacom zozname vyberte Ďalšie príkazy.
Zobrazí sa kategória panela s nástrojmi Rýchly prístup v dialógovom okne Možnosti. Toto dialógové okno môžete otvoriť aj kliknutím pravým tlačidlom myši na ľubovoľné tlačidlo alebo kartu a výberom položky Prispôsobiť panel nástrojov Rýchly prístup.
Vyberte názov tlačidla na pravej strane dialógového okna a kliknite na tlačidlo Posunúť nahor alebo Posunúť nadol.
Tieto tlačidlá so šípkami sa nachádzajú na pravej strane dialógového okna.
Opakujte krok 2, kým tlačidlá nebudú v správnom poradí.
Kliknite na tlačidlo OK.
Na odstránenie tlačidiel z panela s nástrojmi Rýchly prístup použite jednu z týchto techník:
Kliknutím na tlačidlo Obnoviť v dialógovom okne Možnosti môžete odstrániť všetky tlačidlá, ktoré ste umiestnili na panel s nástrojmi Rýchly prístup.
Pás s nástrojmi prebieha pozdĺž hornej časti obrazovky, kde sa nachádzajú karty a tlačidlá. Ak panel s nástrojmi Rýchly prístup obsahuje veľa tlačidiel, zvážte jeho umiestnenie pod pás s nástrojmi, nie nad ňu. Ak chcete panel s nástrojmi Rýchly prístup umiestniť nad alebo pod pás s nástrojmi, postupujte podľa týchto pokynov:
Dialógové okno Možnosti ponúka začiarkavacie políčko s názvom Zobraziť panel nástrojov Rýchly prístup pod pásom s nástrojmi. Začiarknutím tohto políčka môžete tiež presunúť panel s nástrojmi pod pás s nástrojmi.
Naučte sa, ako jednoducho zmeniť pozadie v PowerPointe 2019, aby vaše prezentácie pôsobili pútavo a profesionálne. Získajte tipy na plnú farbu, prechod, obrázky a vzory.
Excel poskytuje štyri užitočné štatistické funkcie na počítanie buniek v hárku alebo zozname: COUNT, COUNTA, COUNTBLANK a COUNTIF. Pre viac informácií o Excel funkciách, pokračujte.
Objavte efektívne klávesové skratky v Exceli 2013 pre zobrazenie, ktoré vám pomôžu zlepšiť produktivitu. Všetky skratky sú začiatkom s Alt+W.
Naučte sa, ako nastaviť okraje v programe Word 2013 s naším jednoduchým sprievodcom. Tento článok obsahuje užitočné tipy a predvoľby okrajov pre váš projekt.
Excel vám poskytuje niekoľko štatistických funkcií na výpočet priemerov, režimov a mediánov. Pozrite si podrobnosti a príklady ich použitia.
Excel 2016 ponúka niekoľko efektívnych spôsobov, ako opraviť chyby vo vzorcoch. Opravy môžete vykonávať po jednom, spustiť kontrolu chýb a sledovať odkazy na bunky.
V niektorých prípadoch Outlook ukladá e-mailové správy, úlohy a plánované činnosti staršie ako šesť mesiacov do priečinka Archív – špeciálneho priečinka pre zastarané položky. Učte sa, ako efektívne archivovať vaše položky v Outlooku.
Word vám umožňuje robiť rôzne zábavné veci s tabuľkami. Učte sa o vytváraní a formátovaní tabuliek vo Worde 2019. Tabuľky sú skvelé na organizáciu informácií.
V článku sa dozviete, ako umožniť používateľovi vybrať rozsah v Excel VBA pomocou dialógového okna. Získajte praktické tipy a príklady na zlepšenie práce s rozsahom Excel VBA.
Vzorec na výpočet percentuálnej odchýlky v Exceli s funkciou ABS pre správne výsledky aj so zápornými hodnotami.






