Ako zmeniť pozadie v PowerPointe 2019

Naučte sa, ako jednoducho zmeniť pozadie v PowerPointe 2019, aby vaše prezentácie pôsobili pútavo a profesionálne. Získajte tipy na plnú farbu, prechod, obrázky a vzory.
Za starých čias ste si mohli poriadne pokaziť, ako vyzeralo okno programu Microsoft Word. Môžete pridávať panely s nástrojmi, odstraňovať panely s nástrojmi, upravovať panely s nástrojmi, vytvárať si vlastné panely s nástrojmi a vo všeobecnosti používať slovo panely nástrojov znova a znova, kým nestratí svoj význam. Dnes už Word nie je taký flexibilný ako kedysi, ale stále si môžete panel s nástrojmi prispôsobiť.
Tu je znázornený panel s nástrojmi Rýchly prístup. Nachádza sa v ľavom hornom rohu okna.
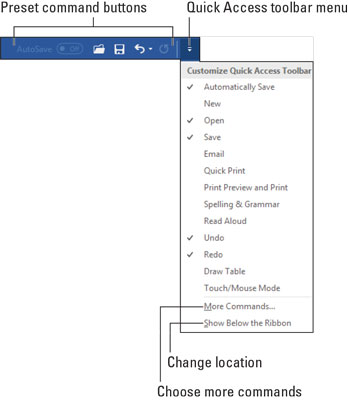
Ak ste sa rozhodli pridať príkaz, postupujte nasledovne:
Pre podrobnejšiu úpravu zvoľte Ďalšie príkazy z menu Rýchly prístup:
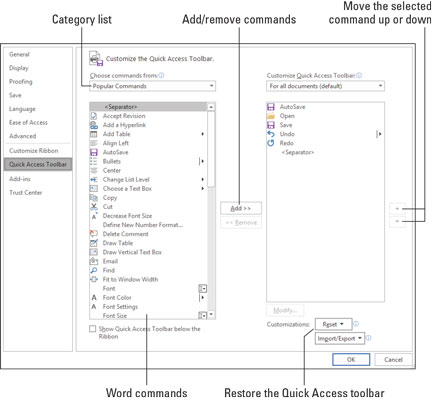
Pomocou zoznamu vľavo vyberte príkaz, ktorý chcete pridať a upravte ich poradie pomocou tlačidiel nahor alebo nadol.
Ak chcete odstrániť príkaz, kliknite pravým tlačidlom myši a vyberte Odstrániť z panela nástrojov Rýchly prístup. Alternatívne môžete použiť dialógové okno Možnosti programu Word na správu príkazov.
Prispôsobenie panelu s nástrojmi Rýchly prístup v Microsoft Word 2019 vám pomôže zvýšiť vašu produktivitu a zefektívniť vašu prácu. Využite tieto tipy na optimalizáciu vášho pracovného prostredia a zefektívnenie každodenných úloh.
Naučte sa, ako jednoducho zmeniť pozadie v PowerPointe 2019, aby vaše prezentácie pôsobili pútavo a profesionálne. Získajte tipy na plnú farbu, prechod, obrázky a vzory.
Excel poskytuje štyri užitočné štatistické funkcie na počítanie buniek v hárku alebo zozname: COUNT, COUNTA, COUNTBLANK a COUNTIF. Pre viac informácií o Excel funkciách, pokračujte.
Objavte efektívne klávesové skratky v Exceli 2013 pre zobrazenie, ktoré vám pomôžu zlepšiť produktivitu. Všetky skratky sú začiatkom s Alt+W.
Naučte sa, ako nastaviť okraje v programe Word 2013 s naším jednoduchým sprievodcom. Tento článok obsahuje užitočné tipy a predvoľby okrajov pre váš projekt.
Excel vám poskytuje niekoľko štatistických funkcií na výpočet priemerov, režimov a mediánov. Pozrite si podrobnosti a príklady ich použitia.
Excel 2016 ponúka niekoľko efektívnych spôsobov, ako opraviť chyby vo vzorcoch. Opravy môžete vykonávať po jednom, spustiť kontrolu chýb a sledovať odkazy na bunky.
V niektorých prípadoch Outlook ukladá e-mailové správy, úlohy a plánované činnosti staršie ako šesť mesiacov do priečinka Archív – špeciálneho priečinka pre zastarané položky. Učte sa, ako efektívne archivovať vaše položky v Outlooku.
Word vám umožňuje robiť rôzne zábavné veci s tabuľkami. Učte sa o vytváraní a formátovaní tabuliek vo Worde 2019. Tabuľky sú skvelé na organizáciu informácií.
V článku sa dozviete, ako umožniť používateľovi vybrať rozsah v Excel VBA pomocou dialógového okna. Získajte praktické tipy a príklady na zlepšenie práce s rozsahom Excel VBA.
Vzorec na výpočet percentuálnej odchýlky v Exceli s funkciou ABS pre správne výsledky aj so zápornými hodnotami.







Jana Kováčová -
Mám otázku, môžem pridať do panela aj vlastné ikony na rýchly prístup? Bolo by to veľmi užitočné!
Tomáš Hruška -
Ďakujem za zdieľanie. Úprimne, nevedel som, že existuje možnosť prispôsobenia. Môžem si pridať aj klávesové skratky
Jozef Baláž -
Aká bravúrna funkcia, určite si to nastavím hneď zajtra. Vďaka za skvelý návod!
Marika123 -
Toto je presne to, čo som potrebovala! Práca s Wordom bola vždy náročná, ale s prispôsobením panelu sa to zjednoduší.
Andrej04 -
Skvelé, teraz môžem rýchlo pristupovať k mojim najčastejšie používateľom. Vďaka za túto radu
Viktor Z. -
Nezabudnite, že je dôležité si nastaviť len to najpodstatnejšie. Príliš veľa ikón zbytočne zamieňa hlavu
Lenka S. -
Jeden z najlepších článkov, aké som kedy čítala. Rychlý prístup mi ušetril veľa času pri práci. Má niekto ďalšie tipy
Peter Novák -
Super článok! Nikdy som nevedel, že si môžem prispôsobiť panel nástrojov Rýchly prístup v Worde. Už je to oveľa jednoduchšie! Ďakujem za tipy
Jana S. -
Skvelý príspevok, akurát to, čo som hľadala, aby som zjednodušila svoju prácu v Worde!
Kubo K. -
Mne veľmi pomohlo prispôsobenie, niektoré funkcie mám teraz na dosah ruky
Macko Miau -
OMG, nikdy som si nemyslel, že to bude tak jednoduché. Zmena random nastavení vždy robila s mojou hlavu v oblakoch. Ale teraz to bude iné
Robo IT -
Díky! Práve som to urobil a vyzerá to skvele. Ušetrím si čas každodenného otvorenia mojich obľúbených nástrojov
Katka N. -
Wow, hľadal som to už dlho! Teraz môžem robiť s Wordom oveľa efektívnejšie. Ďakujem
Maxim V. -
Vďaka za radu! Od teraz už nebudem hľadať, kde sa nachádza najdôležitejšia funkcia. Prispôsobenie panelu je na nezaplatenie
Barbora S. -
Určite sa podelím o tento článok! Pomôže to mnohým mojim kolegom!
Oliver K. -
Super, len si dávam pozor na to, aby som nezačal mať zbytočne veľa ikón na panele
Mia Varga -
Môžem sa pýtať? Akú verziu Wordu používate? Myslela som si, že táto funkcia je len pre novšie verzie
Nina P. -
Čo tak odkazať si na časté úpravy? Je možné niečo takého pridať do panela nástrojov?