Ako zmeniť pozadie v PowerPointe 2019

Naučte sa, ako jednoducho zmeniť pozadie v PowerPointe 2019, aby vaše prezentácie pôsobili pútavo a profesionálne. Získajte tipy na plnú farbu, prechod, obrázky a vzory.
Keď jeden z prednastavených návrhov hlavičky/päty vo Worde 2016 nevyreže, zvážte vytvorenie vlastného. Tajomstvom je dvojité kliknutie na priestor v hornej alebo dolnej časti stránky. Aktivuje sa oblasť hlavičky alebo päty.
Do hlavičky alebo päty môžete umiestniť text alebo akúkoľvek inú položku vrátane grafiky. Bežné a užitočné príkazy sa zobrazujú na karte Návrh nástrojov hlavičky a päty, ale na vytvorenie a prispôsobenie hlavičky alebo päty môžete použiť ktorúkoľvek kartu na páse s nástrojmi.
Ak chcete pri úpravách prepínať medzi hlavičkou a pätou, kliknite na tlačidlo Prejsť na pätu. Ak chcete prejsť späť, kliknite na položku Prejsť na hlavičku. Tieto tlačidlá sa nachádzajú na karte Návrh nástrojov hlavičky a päty v skupine Navigácia.
Akýkoľvek text, ktorý zadáte do hlavičky alebo päty, sa stane súčasťou hlavičky alebo päty. Nemusí to byť ozdobný text, stačí akýkoľvek text, ktorý chcete, aby sa zobrazoval v hornej alebo dolnej časti každej stránky v dokumente.
Štandardný formát pre riadky v hlavičke alebo päte obsahuje dve zarážky: Stredovú zarážku v strede strany a pravú zarážku zarovnanú s pravým okrajom. Použite tieto zarážky tabulátora, ako je tu znázornené, na vytvorenie užitočného textu hlavičky.
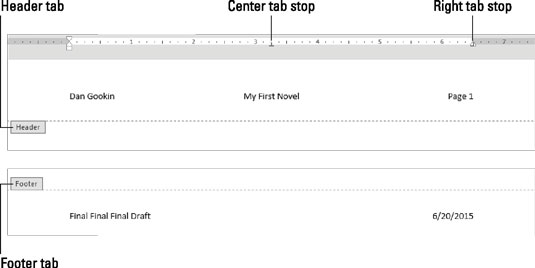
Text v hlavičke a päte.
Je to lákavé a zdá sa, že je to jasná voľba, ale nepoužívajte príkaz Číslo strany na paneli nástrojov Návrh nástrojov hlavičky a päty. Ak potrebujete číslo strany v hlavičke alebo päte, pridajte pole s číslom strany dokumentu. Nasleduj tieto kroky.
Umiestnite kurzor na miesto, kde chcete, aby sa zobrazilo číslo strany.
Kliknite na kartu Návrh nástrojov hlavičky a päty.
V skupine Vložiť kliknite na tlačidlo Informácie o dokumente a vyberte Pole.
Zobrazí sa dialógové okno Pole.
V ponuke Kategórie vyberte položku Číslovanie.
V zozname Názvy polí kliknutím vyberte stránku.
Vyberte Formát.
Ak chcete použiť tento štýl číslovania, vyberte napríklad položku 1, 2, 3, ....
Kliknite na tlačidlo OK.
Pole Stránka sa vloží do hlavičky. Odráža aktuálne číslo strany pre každú stranu vytlačenú v dokumente.
Ak chcete vložiť číslo strany do hlavičky, nemusíte ísť na stranu 1. Word je dostatočne inteligentný na to, aby umiestnil správne číslo na správnu stranu bez ohľadu na to, kde upravujete hlavičku v dokumente.
Ak chcete jednu z týchto vecí „Strana 3 zo 45“ v hlavičke alebo päte, potrebujete dve polia: Pole Strana, ako je popísané v tejto časti, a Pole Počet strán. Ak chcete pridať toto pole, zopakujte kroky tu, ale v kroku 4 vyberte Informácie o dokumente a v kroku 5 vyberte možnosť NumPages.
Ak chcete umiestniť aktuálny dátum alebo čas alebo pole času aktualizácie do hlavičky alebo päty, postupujte takto:
Umiestnite kurzor na miesto, kde sa má zobraziť dátum alebo čas.
Kliknite na kartu Návrh nástrojov hlavičky a päty.
V skupine Vložiť kliknite na príkazové tlačidlo Dátum a čas.
Zobrazí sa dialógové okno Dátum a čas.
Vyberte formát dátumu, času alebo oboch.
Ak chcete, aby boli informácie o dátume a čase aktuálne, začiarknite políčko Aktualizovať automaticky.
Kliknite na tlačidlo OK.
Naučte sa, ako jednoducho zmeniť pozadie v PowerPointe 2019, aby vaše prezentácie pôsobili pútavo a profesionálne. Získajte tipy na plnú farbu, prechod, obrázky a vzory.
Excel poskytuje štyri užitočné štatistické funkcie na počítanie buniek v hárku alebo zozname: COUNT, COUNTA, COUNTBLANK a COUNTIF. Pre viac informácií o Excel funkciách, pokračujte.
Objavte efektívne klávesové skratky v Exceli 2013 pre zobrazenie, ktoré vám pomôžu zlepšiť produktivitu. Všetky skratky sú začiatkom s Alt+W.
Naučte sa, ako nastaviť okraje v programe Word 2013 s naším jednoduchým sprievodcom. Tento článok obsahuje užitočné tipy a predvoľby okrajov pre váš projekt.
Excel vám poskytuje niekoľko štatistických funkcií na výpočet priemerov, režimov a mediánov. Pozrite si podrobnosti a príklady ich použitia.
Excel 2016 ponúka niekoľko efektívnych spôsobov, ako opraviť chyby vo vzorcoch. Opravy môžete vykonávať po jednom, spustiť kontrolu chýb a sledovať odkazy na bunky.
V niektorých prípadoch Outlook ukladá e-mailové správy, úlohy a plánované činnosti staršie ako šesť mesiacov do priečinka Archív – špeciálneho priečinka pre zastarané položky. Učte sa, ako efektívne archivovať vaše položky v Outlooku.
Word vám umožňuje robiť rôzne zábavné veci s tabuľkami. Učte sa o vytváraní a formátovaní tabuliek vo Worde 2019. Tabuľky sú skvelé na organizáciu informácií.
V článku sa dozviete, ako umožniť používateľovi vybrať rozsah v Excel VBA pomocou dialógového okna. Získajte praktické tipy a príklady na zlepšenie práce s rozsahom Excel VBA.
Vzorec na výpočet percentuálnej odchýlky v Exceli s funkciou ABS pre správne výsledky aj so zápornými hodnotami.






