Ako zmeniť pozadie v PowerPointe 2019

Naučte sa, ako jednoducho zmeniť pozadie v PowerPointe 2019, aby vaše prezentácie pôsobili pútavo a profesionálne. Získajte tipy na plnú farbu, prechod, obrázky a vzory.
Nová vlastná aplikácia v SharePointe zobrazuje jeden textový stĺpec Názov. Zoznam obsahuje aj niekoľko zákulisných stĺpcov, ktoré nevidíte, ako napríklad ID a Verzia. Ak si chcete prispôsobiť vlastnú aplikáciu, musíte do aplikácie pridať stĺpce.
Stĺpce sú ako polia v databázovej tabuľke. Keď do aplikácie pridáte stĺpec, v novom formulári aplikácie sa zobrazí pole na zadávanie údajov, ktoré vám poskytne miesto na zadanie údajov do tohto stĺpca.
Trocha plánovania je dlhá cesta. Vytvorili ste plán pre svoju vlastnú aplikáciu, však? Pretože teraz začnete pridávať stĺpce do aplikácie v SharePointe, ktoré ste uviedli vo svojom pláne.
Môžete tiež pridať stĺpce do preddefinovaných aplikácií SharePoint.
Ak chcete do vlastnej aplikácie pridať stĺpce, postupujte takto:
Keď je vaša aplikácia otvorená v prehliadači, kliknite na kartu Zoznam na páse s nástrojmi a potom kliknite na tlačidlo Vytvoriť stĺpec v skupine Spravovať zobrazenia.
Zobrazí sa okno Vytvoriť stĺpec.
Na stránke Nastavenia zoznamu môžete tiež pridať nové stĺpce.
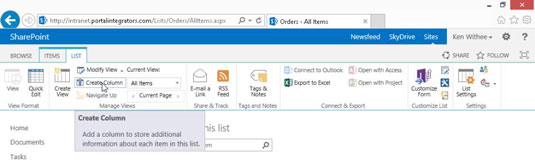
Do poľa Názov stĺpca zadajte názov nového stĺpca.
Meno, ktoré zadáte, je to, čo používatelia uvidia, preto vyberte názov, ktorý je stručný, ale zmysluplný. Pri prvom vytváraní názvov stĺpcov sa neodporúča používať medzery. Medzery môžete kedykoľvek pridať neskôr.
Medzery zadané do názvu stĺpca sa stanú trvalou súčasťou interného názvu stĺpca v SharePointe. Niektoré z týchto interných názvov môžu byť dosť zdĺhavé a úplne nezmyselné, čo spôsobuje, že ich odkazovanie je skutočnou bolesťou.
Vyberte typ informácií, ktoré chcete uložiť do stĺpca.
Tu uvedené možnosti sú pomerne intuitívne – jeden riadok textu, číslo, dátum a čas atď.
Pri prvom vytváraní stĺpca sa uistite, že ste určili, aké údaje máte. Ak neskôr zmeníte typ údajov, môže dôjsť k strate údajov alebo pri zmene typu nemusíte mať toľko možností.
V časti Ďalšie nastavenia stĺpcov vyberte možnosti, ktoré ďalej definujú typ vášho stĺpca.
Typ stĺpca, ktorý vyberiete v kroku 3, určuje, aké možnosti máte na konfiguráciu stĺpca k dispozícii.
(Voliteľné) Ak chcete, aby SharePoint otestoval hodnoty zadané do vášho stĺpca, zadajte svoj vzorec pomocou sekcie Overenie stĺpca.
Kliknite na tlačidlo OK.
SharePoint pridá stĺpec do vašej vlastnej aplikácie.
Vlastnosti stĺpca môžete neskôr zmeniť a poradie stĺpcov zmeniť pomocou stránky Nastavenia zoznamu.
Po prvom vytvorení vlastnej aplikácie použite na úpravu aplikácie stránku Nastavenia zoznamu alebo knižnice, kde máte na dosah všetky príkazy na vytváranie stĺpcov – môžete si vybrať stĺpce lokality, vytvoriť si vlastné stĺpce a zmeniť ich usporiadanie. .
Keď je vaša aplikácia vytvorená a potrebujete pridať ďalšie stĺpce, tlačidlo Vytvoriť stĺpec na karte Zoznam na páse s nástrojmi predstavuje praktický spôsob, ako pridať jeden alebo dva stĺpce bez opustenia hlavnej stránky.
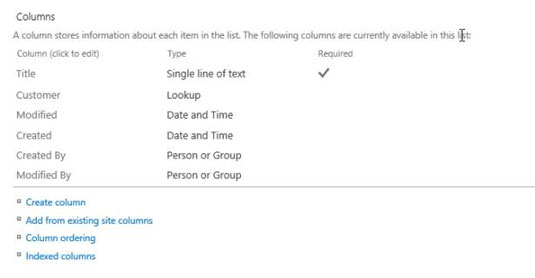
Naučte sa, ako jednoducho zmeniť pozadie v PowerPointe 2019, aby vaše prezentácie pôsobili pútavo a profesionálne. Získajte tipy na plnú farbu, prechod, obrázky a vzory.
Excel poskytuje štyri užitočné štatistické funkcie na počítanie buniek v hárku alebo zozname: COUNT, COUNTA, COUNTBLANK a COUNTIF. Pre viac informácií o Excel funkciách, pokračujte.
Objavte efektívne klávesové skratky v Exceli 2013 pre zobrazenie, ktoré vám pomôžu zlepšiť produktivitu. Všetky skratky sú začiatkom s Alt+W.
Naučte sa, ako nastaviť okraje v programe Word 2013 s naším jednoduchým sprievodcom. Tento článok obsahuje užitočné tipy a predvoľby okrajov pre váš projekt.
Excel vám poskytuje niekoľko štatistických funkcií na výpočet priemerov, režimov a mediánov. Pozrite si podrobnosti a príklady ich použitia.
Excel 2016 ponúka niekoľko efektívnych spôsobov, ako opraviť chyby vo vzorcoch. Opravy môžete vykonávať po jednom, spustiť kontrolu chýb a sledovať odkazy na bunky.
V niektorých prípadoch Outlook ukladá e-mailové správy, úlohy a plánované činnosti staršie ako šesť mesiacov do priečinka Archív – špeciálneho priečinka pre zastarané položky. Učte sa, ako efektívne archivovať vaše položky v Outlooku.
Word vám umožňuje robiť rôzne zábavné veci s tabuľkami. Učte sa o vytváraní a formátovaní tabuliek vo Worde 2019. Tabuľky sú skvelé na organizáciu informácií.
V článku sa dozviete, ako umožniť používateľovi vybrať rozsah v Excel VBA pomocou dialógového okna. Získajte praktické tipy a príklady na zlepšenie práce s rozsahom Excel VBA.
Vzorec na výpočet percentuálnej odchýlky v Exceli s funkciou ABS pre správne výsledky aj so zápornými hodnotami.






