Ako zmeniť pozadie v PowerPointe 2019

Naučte sa, ako jednoducho zmeniť pozadie v PowerPointe 2019, aby vaše prezentácie pôsobili pútavo a profesionálne. Získajte tipy na plnú farbu, prechod, obrázky a vzory.
Poznámky sú ako doplnková príloha k vašim snímkam programu PowerPoint 2016. Nezobrazujú sa na samotných snímkach, ale zobrazujú sa samostatne. Každá snímka vo vašej prezentácii má svoju vlastnú stranu poznámok.
Poznámky sú zvyčajne skryté v spodnej časti obrazovky na malom paneli s poznámkami, ktorý je dostatočne veľký na zobrazenie jedného alebo dvoch riadkov textu. Tablu Poznámky spoznáte, pretože na začiatku obsahuje slová „Kliknutím pridáte poznámky“. Ak chcete pracovať s poznámkami, mali by ste najprv zväčšiť tablu Poznámky, aby ste mali priestor na prácu.
PowerPoint má aj samostatné zobrazenie určené na prácu so stranami poznámok, ktoré sa nazýva (uhádli ste) Zobrazenie stránky s poznámkami. Ak chcete vyvolať zobrazenie strany s poznámkami, vyberte kartu Zobraziť na páse s nástrojmi a potom kliknite na tlačidlo Strana s poznámkami, ktoré sa nachádza v skupine Zobrazenia prezentácií (toto tlačidlo je zobrazené tu).

Každá strana s poznámkami pozostáva zo zmenšenej verzie snímky a oblasti pre poznámky, ako je znázornené tu.
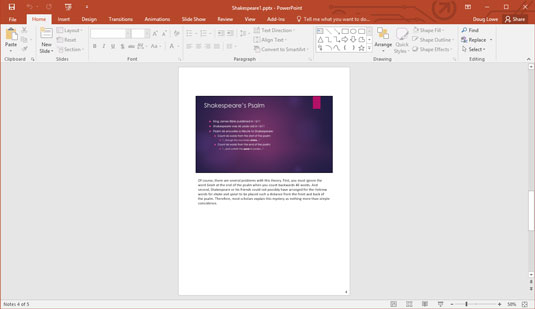
Zobrazenie stránky s poznámkami vám umožňuje zobraziť vaše poznámky.
V závislosti od veľkosti vášho monitora sú tieto poznámky príliš malé na to, aby ste ich mohli vidieť alebo pracovať s nimi v zobrazení strany s poznámkami, pokiaľ nezvýšite nastavenie priblíženia. Na menších monitoroch si však môžete priblížiť, aby ste videli svoju prácu.
Žiaľ, nie je k dispozícii žiadna klávesová skratka na prepnutie priamo do zobrazenia stránky s poznámkami. Staršie verzie PowerPointu na to obsahovali tlačidlo vedľa ostatných tlačidiel zobrazenia v pravom dolnom rohu obrazovky. Z nejakého záhadného dôvodu sa však Microsoft rozhodol v posledných verziách PowerPointu toto tlačidlo vynechať. Takže jediný spôsob, ako sa teraz dostať do zobrazenia stránky s poznámkami, je použiť tlačidlo Stránka s poznámkami na páse s nástrojmi.
Ak chcete pridať poznámky na snímku, ako je znázornené tu, postupujte takto:
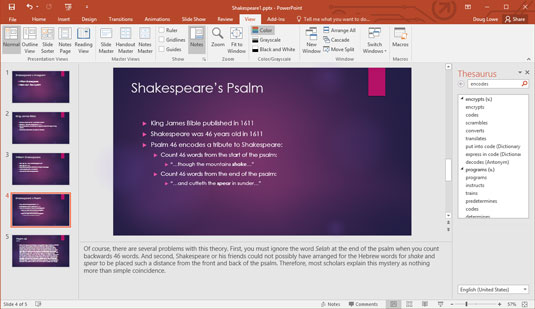
Snímka s poznámkami.
V normálnom zobrazení prejdite na snímku, na ktorú chcete pridať poznámky.
Ak je to potrebné, kliknite a potiahnite okraj tably Poznámky, aby sa zobrazil text poznámok.
Kliknite na textový objekt poznámky, kde je napísaný text Kliknutím pridajte poznámky.
Napíšte preč.
Text, ktorý napíšete, sa zobrazí v oblasti poznámok. Pri vytváraní poznámok môžete použiť ktorúkoľvek zo štandardných funkcií na spracovanie textu v PowerPointe, ako napríklad Vystrihnúť, Kopírovať a Prilepiť. Stlačením klávesu Enter vytvoríte nové odseky.
Všimnite si, že v stavovom riadku v spodnej časti obrazovky programu PowerPoint sa nachádza aj tlačidlo Poznámky. Kliknutím na toto tlačidlo môžete poznámky skryť alebo odhaliť.
Naučte sa, ako jednoducho zmeniť pozadie v PowerPointe 2019, aby vaše prezentácie pôsobili pútavo a profesionálne. Získajte tipy na plnú farbu, prechod, obrázky a vzory.
Excel poskytuje štyri užitočné štatistické funkcie na počítanie buniek v hárku alebo zozname: COUNT, COUNTA, COUNTBLANK a COUNTIF. Pre viac informácií o Excel funkciách, pokračujte.
Objavte efektívne klávesové skratky v Exceli 2013 pre zobrazenie, ktoré vám pomôžu zlepšiť produktivitu. Všetky skratky sú začiatkom s Alt+W.
Naučte sa, ako nastaviť okraje v programe Word 2013 s naším jednoduchým sprievodcom. Tento článok obsahuje užitočné tipy a predvoľby okrajov pre váš projekt.
Excel vám poskytuje niekoľko štatistických funkcií na výpočet priemerov, režimov a mediánov. Pozrite si podrobnosti a príklady ich použitia.
Excel 2016 ponúka niekoľko efektívnych spôsobov, ako opraviť chyby vo vzorcoch. Opravy môžete vykonávať po jednom, spustiť kontrolu chýb a sledovať odkazy na bunky.
V niektorých prípadoch Outlook ukladá e-mailové správy, úlohy a plánované činnosti staršie ako šesť mesiacov do priečinka Archív – špeciálneho priečinka pre zastarané položky. Učte sa, ako efektívne archivovať vaše položky v Outlooku.
Word vám umožňuje robiť rôzne zábavné veci s tabuľkami. Učte sa o vytváraní a formátovaní tabuliek vo Worde 2019. Tabuľky sú skvelé na organizáciu informácií.
V článku sa dozviete, ako umožniť používateľovi vybrať rozsah v Excel VBA pomocou dialógového okna. Získajte praktické tipy a príklady na zlepšenie práce s rozsahom Excel VBA.
Vzorec na výpočet percentuálnej odchýlky v Exceli s funkciou ABS pre správne výsledky aj so zápornými hodnotami.






