Ako zmeniť pozadie v PowerPointe 2019

Naučte sa, ako jednoducho zmeniť pozadie v PowerPointe 2019, aby vaše prezentácie pôsobili pútavo a profesionálne. Získajte tipy na plnú farbu, prechod, obrázky a vzory.
Tu sa dozviete, ako pridať ovládacie prvky do používateľského formulára VBA, dať im zmysluplné názvy a upraviť niektoré z ich vlastností. Predtým, ako budete môcť urobiť niektorú z týchto vecí, musíte mať UserForm, ktorý získate výberom Vložiť → UserForm vo VBE. Keď pridávate UserForm, uistite sa, že je v okne Project vybratý správny projekt (ak je k dispozícii viac ako jeden projekt).
Napodiv, VBE nemá príkazy ponuky, ktoré by vám umožnili pridať ovládacie prvky do dialógového okna. Na pridanie ovládacích prvkov musíte použiť plávajúci panel s nástrojmi. Normálne sa Toolbox objaví automaticky, keď aktivujete UserForm vo VBE. Ak nie, panel s nástrojmi môžete zobraziť výberom položky Zobraziť → Panel s nástrojmi.
Postupujte podľa pokynov a pridajte ovládací prvok do UserForm:
Kliknite na nástroj Toolbox, ktorý zodpovedá ovládaciemu prvku, ktorý chcete pridať.
Kliknite do UserForm a ťahaním upravte veľkosť a umiestnenie ovládacieho prvku.
Prípadne môžete jednoducho pretiahnuť ovládací prvok z Toolbox do UserForm a vytvoriť ovládací prvok s predvolenými rozmermi. Tu je UserForm, ktorý obsahuje niekoľko ovládacích prvkov: Dve tlačidlá OptionButton (vo vnútri rámu), ComboBox, CheckBox, ScrollBar a CommandButton.
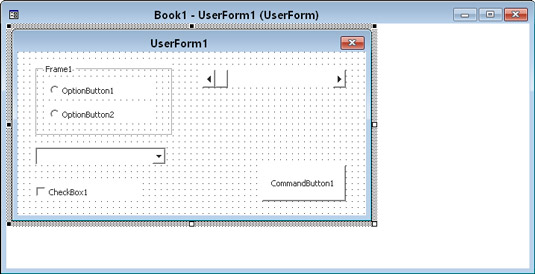
UserForm vo VBE s niekoľkými pridanými ovládacími prvkami.
UserForm môže obsahovať zvislé a vodorovné čiary mriežky, ktoré pomáhajú zarovnať ovládacie prvky, ktoré pridáte. Keď pridáte alebo presuniete ovládací prvok, prichytí sa k mriežke. Ak sa vám táto funkcia nepáči, môžete mriežky vypnúť podľa týchto krokov:
Vo VBE vyberte Nástroje → Možnosti.
V dialógovom okne Možnosti vyberte kartu Všeobecné.
Nastavte požadované možnosti v časti Nastavenia mriežky formulára.
Každý ovládací prvok, ktorý pridáte do UserForm, má vlastnosti, ktoré určujú, ako ovládací prvok vyzerá a ako sa správa. Vlastnosti ovládacieho prvku môžete zmeniť v nasledujúcich dvoch časoch:
V čase návrhu — keď navrhujete UserForm. Urobíte tak manuálne pomocou okna Vlastnosti.
Počas spustenia – počas spustenia makra. Urobíte tak napísaním kódu VBA. Zmeny vykonané za behu sú vždy dočasné; sú vytvorené na kópiu dialógového okna, ktoré zobrazujete, nie na skutočný objekt UserForm, ktorý ste navrhli.
Keď pridáte ovládací prvok do UserForm, takmer vždy musíte v čase návrhu vykonať nejaké úpravy jeho vlastností. Tieto zmeny vykonáte v okne Vlastnosti. (Ak chcete zobraziť okno Vlastnosti, stlačte F4.) Toto je okno Vlastnosti, ktoré zobrazuje vlastnosti objektu vybratého v UserForm – ktorý je náhodou ovládacím prvkom CheckBox.
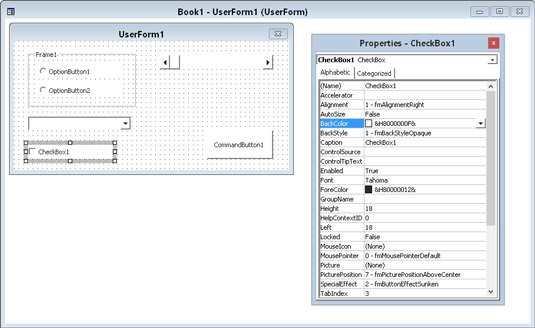
Okno Vlastnosti použite na vykonanie zmien vlastností ovládacieho prvku v čase návrhu.
Ak chcete zmeniť vlastnosti ovládacieho prvku za behu, musíte napísať kód VBA. Môžete napríklad chcieť skryť konkrétny ovládací prvok, keď používateľ klikne na začiarkavacie políčko. V takom prípade napíšete kód na zmenu vlastnosti Viditeľné ovládacieho prvku.
Každý ovládací prvok má svoj vlastný súbor vlastností. Všetky ovládacie prvky však majú niektoré spoločné vlastnosti, ako napríklad Názov, Šírka a Výška. Tu sú niektoré z bežných vlastností dostupných pre mnohé ovládacie prvky.
| Nehnuteľnosť | Čo to ovplyvňuje |
|---|---|
| Urýchľovač | Písmeno podčiarknuté v popise kontroly. Používateľ stlačí tento kláves spolu s klávesom Alt na výber ovládacieho prvku. |
| Automatická veľkosť | Ak je hodnota True, ovládací prvok automaticky zmení veľkosť na základe textu v jeho popise. |
| BackColor | Farba pozadia ovládacieho prvku. |
| BackStyle | Štýl pozadia (priehľadný alebo nepriehľadný). |
| Popis | Text, ktorý sa zobrazí na ovládacom prvku. |
| Vľavo a hore | Hodnoty, ktoré určujú polohu ovládacieho prvku. |
| názov | Názov ovládacieho prvku. V predvolenom nastavení je názov ovládacieho prvku založený na type ovládacieho prvku. Názov môžete zmeniť na ľubovoľný platný názov, ale názov každého ovládacieho prvku musí byť v dialógovom okne jedinečný . |
| Obrázok | Grafický obrázok na zobrazenie. Obrázok môže byť z grafického súboru alebo môžete vybrať vlastnosť Obrázok a prilepiť obrázok, ktorý ste skopírovali do schránky. |
| Hodnota | Hodnota kontroly. |
| Viditeľné | Ak je hodnota False, ovládací prvok je skrytý. |
| Šírka a výška | Hodnoty, ktoré určujú šírku a výšku ovládacieho prvku . |
Keď vyberiete ovládací prvok, vlastnosti tohto ovládacieho prvku sa zobrazia v okne Vlastnosti. Ak chcete zmeniť vlastnosť, stačí ju vybrať v okne Vlastnosti a vykonať zmenu. Niektoré vlastnosti vám pomôžu. Ak napríklad potrebujete zmeniť vlastnosť TextAlign, okno Vlastnosti zobrazí rozbaľovací zoznam, ktorý obsahuje všetky platné hodnoty vlastností.
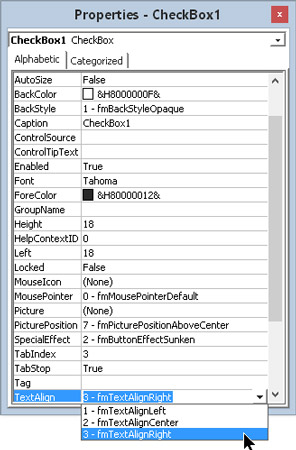
Zmeňte niektoré vlastnosti výberom z rozbaľovacieho zoznamu platných hodnôt vlastností.
Naučte sa, ako jednoducho zmeniť pozadie v PowerPointe 2019, aby vaše prezentácie pôsobili pútavo a profesionálne. Získajte tipy na plnú farbu, prechod, obrázky a vzory.
Excel poskytuje štyri užitočné štatistické funkcie na počítanie buniek v hárku alebo zozname: COUNT, COUNTA, COUNTBLANK a COUNTIF. Pre viac informácií o Excel funkciách, pokračujte.
Objavte efektívne klávesové skratky v Exceli 2013 pre zobrazenie, ktoré vám pomôžu zlepšiť produktivitu. Všetky skratky sú začiatkom s Alt+W.
Naučte sa, ako nastaviť okraje v programe Word 2013 s naším jednoduchým sprievodcom. Tento článok obsahuje užitočné tipy a predvoľby okrajov pre váš projekt.
Excel vám poskytuje niekoľko štatistických funkcií na výpočet priemerov, režimov a mediánov. Pozrite si podrobnosti a príklady ich použitia.
Excel 2016 ponúka niekoľko efektívnych spôsobov, ako opraviť chyby vo vzorcoch. Opravy môžete vykonávať po jednom, spustiť kontrolu chýb a sledovať odkazy na bunky.
V niektorých prípadoch Outlook ukladá e-mailové správy, úlohy a plánované činnosti staršie ako šesť mesiacov do priečinka Archív – špeciálneho priečinka pre zastarané položky. Učte sa, ako efektívne archivovať vaše položky v Outlooku.
Word vám umožňuje robiť rôzne zábavné veci s tabuľkami. Učte sa o vytváraní a formátovaní tabuliek vo Worde 2019. Tabuľky sú skvelé na organizáciu informácií.
V článku sa dozviete, ako umožniť používateľovi vybrať rozsah v Excel VBA pomocou dialógového okna. Získajte praktické tipy a príklady na zlepšenie práce s rozsahom Excel VBA.
Vzorec na výpočet percentuálnej odchýlky v Exceli s funkciou ABS pre správne výsledky aj so zápornými hodnotami.






