Ako zmeniť pozadie v PowerPointe 2019

Naučte sa, ako jednoducho zmeniť pozadie v PowerPointe 2019, aby vaše prezentácie pôsobili pútavo a profesionálne. Získajte tipy na plnú farbu, prechod, obrázky a vzory.
V predvolenom nastavení nemá odsek v dokumentoch programu Word 2013 žiadne orámovanie ani tieňovanie. Do jedného odseku alebo do ľubovoľnej skupiny odsekov môžete pridať jeden alebo oboje, aby sa odlíšili od zvyšku dokumentu. Môžete použiť ľubovoľnú hrúbku, štýl a farbu okraja a akúkoľvek farbu tieňovania.
Okolo jedného odseku sa zobrazí okraj odseku. Ak je odsek odsadený, orámovanie bude tiež odsadené (iba vľavo a vpravo; odsadenie sa nemení pri visiacich alebo odsadeniach prvého riadka).
Ak umiestnite rovnaké orámovanie okolo dvoch alebo viacerých po sebe nasledujúcich odsekov, orámovanie ich obklopí ako skupinu. Týmto spôsobom môžete vytvárať skupiny odsekov, ktoré sa zobrazujú v rámčekoch, aby bolo zvýraznené.
V dokumente kliknite kdekoľvek v rámci odseku.
Na karte Domov v skupine Odsek otvorte rozbaľovací zoznam tlačidla Orámovanie a vyberte položku Mimo okrajov.
Okolo odseku sa zobrazí obyčajný čierny okraj. Tu môžete zastaviť, ak chcete obyčajný okraj, ale ďalšie kroky vám ukážu, ako formátovať orámovanie rôznymi spôsobmi.
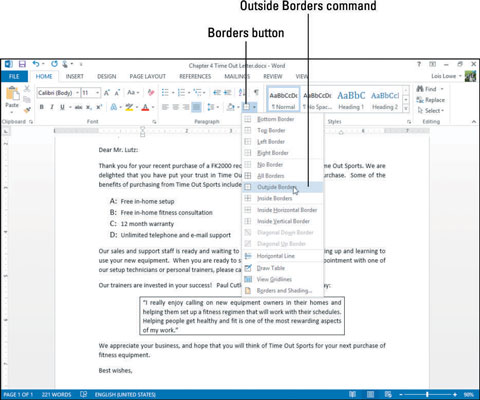
Z rozbaľovacieho zoznamu tlačidla Orámovanie vyberte Orámovanie a tieňovanie.
Otvorí sa dialógové okno Orámovanie a tieňovanie.
Kliknite na tlačidlo Tieň.
Okraj sa zosilní na spodnej a pravej strane, čím sa simuluje tieň.
Skontrolujte výsledky v náhľade v dialógovom okne.
Kliknite na tlačidlo Box.
Hranica má opäť rovnakú hrúbku na všetkých stranách. Skontrolujte výsledky v náhľade.
Z rozbaľovacieho zoznamu Farba vyberte farbu motívu Modrá, zvýraznenie 1; z rozbaľovacieho zoznamu Šírka vyberte 1/2 bodu; v oblasti Štýl kliknite na jednu z prerušovaných čiar; a v oblasti ukážky kliknite na tlačidlá, ktoré predstavujú pravú a ľavú stranu, čím tieto strany vypnite.
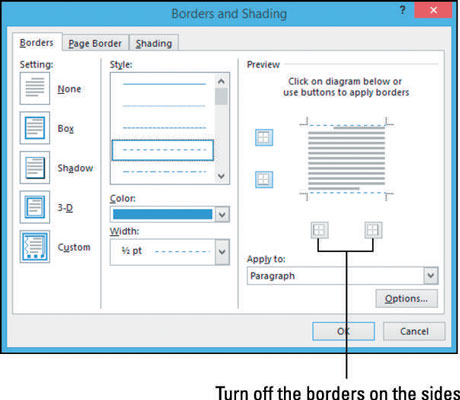
Kliknutím na tlačidlo OK použijete orámovanie na odsek a potom dokument uložíte.
Tienenie odseku pomáha odlíšiť sa od zvyšku dokumentu a pridáva vizuálny záujem. Môžete použiť tieňovanie s okrajom alebo bez neho.
Rovnako ako pri orámovaní nasleduje tieňovanie spolu s akýmikoľvek nastaveniami odsadenia, ktoré ste zadali pre odsek. Ak je odsek odsadený, tieňovanie je tiež.
Word aplikuje na odseky iba jednofarebné tieňovanie. Ak chcete za odsekom tieňovanie s prechodom alebo nejaký iný špeciálny efekt tieňovania, ako je vzor, textúra alebo grafika, umiestnite textové pole (vyberte Vložiť → Textové pole) a potom aplikujte požadované tieňovanie na textové pole ako výplň. , ako by ste to urobili s grafikou. Potom zadajte požadovaný text do textového poľa.
V dokumente kliknite kdekoľvek v rámci odseku.
Na karte Domov v skupine Odsek otvorte rozbaľovací zoznam Tieňovanie a vyberte Modrá, Akcent 1, Svetlejšia 80 %.
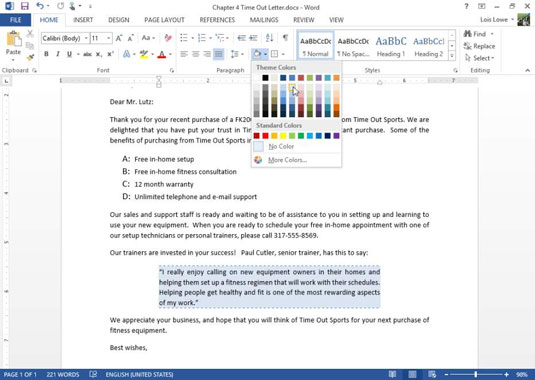
Znova otvorte rozbaľovací zoznam Tieňovanie a vyberte Ďalšie farby.
Otvorí sa dialógové okno Farby.
Kliknite na kartu Štandardné, kliknite na svetložltý štvorec a potom kliknutím na tlačidlo OK prijmite novú voľbu farby.
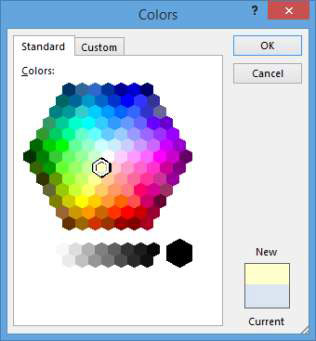
Uložte a zatvorte dokument.
Naučte sa, ako jednoducho zmeniť pozadie v PowerPointe 2019, aby vaše prezentácie pôsobili pútavo a profesionálne. Získajte tipy na plnú farbu, prechod, obrázky a vzory.
Excel poskytuje štyri užitočné štatistické funkcie na počítanie buniek v hárku alebo zozname: COUNT, COUNTA, COUNTBLANK a COUNTIF. Pre viac informácií o Excel funkciách, pokračujte.
Objavte efektívne klávesové skratky v Exceli 2013 pre zobrazenie, ktoré vám pomôžu zlepšiť produktivitu. Všetky skratky sú začiatkom s Alt+W.
Naučte sa, ako nastaviť okraje v programe Word 2013 s naším jednoduchým sprievodcom. Tento článok obsahuje užitočné tipy a predvoľby okrajov pre váš projekt.
Excel vám poskytuje niekoľko štatistických funkcií na výpočet priemerov, režimov a mediánov. Pozrite si podrobnosti a príklady ich použitia.
Excel 2016 ponúka niekoľko efektívnych spôsobov, ako opraviť chyby vo vzorcoch. Opravy môžete vykonávať po jednom, spustiť kontrolu chýb a sledovať odkazy na bunky.
V niektorých prípadoch Outlook ukladá e-mailové správy, úlohy a plánované činnosti staršie ako šesť mesiacov do priečinka Archív – špeciálneho priečinka pre zastarané položky. Učte sa, ako efektívne archivovať vaše položky v Outlooku.
Word vám umožňuje robiť rôzne zábavné veci s tabuľkami. Učte sa o vytváraní a formátovaní tabuliek vo Worde 2019. Tabuľky sú skvelé na organizáciu informácií.
V článku sa dozviete, ako umožniť používateľovi vybrať rozsah v Excel VBA pomocou dialógového okna. Získajte praktické tipy a príklady na zlepšenie práce s rozsahom Excel VBA.
Vzorec na výpočet percentuálnej odchýlky v Exceli s funkciou ABS pre správne výsledky aj so zápornými hodnotami.






