Ako zmeniť pozadie v PowerPointe 2019

Naučte sa, ako jednoducho zmeniť pozadie v PowerPointe 2019, aby vaše prezentácie pôsobili pútavo a profesionálne. Získajte tipy na plnú farbu, prechod, obrázky a vzory.
S PowerPointom 2016 je pridanie grafu do prezentácie jednoduché. Nasledujúci postup ukazuje, ako vložiť novú snímku, ktorá obsahuje graf:
Presuňte sa na snímku, za ktorou chcete, aby nová snímka nasledovala.
Kliknite na kartu Domov a potom kliknite na tlačidlo Nová snímka v skupine Snímky.
Táto akcia zobrazí zoznam rozložení snímok.
Kliknite na jedno z rozložení snímky, ktoré obsahuje zástupný symbol obsahu.
Niekoľko typov snímok obsahuje zástupný symbol obsahu. Keď kliknete na požadovanú, do vašej prezentácie sa pridá snímka s vybratým rozložením, ako je znázornené tu. (V tomto prípade sa zobrazí rozloženie „Názov a obsah“.)
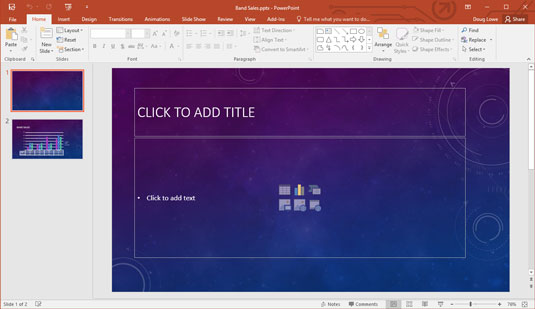
Snímka so zástupným symbolom obsahu.
Ako vidíte, zástupný symbol Obsah obsahuje šesť malých ikon na vkladanie rôznych typov obsahu:
Tabuľka: Vloží tabuľku.

Graf: Vloží tabuľku.

SmartArt: Vloží grafický prvok SmartArt.

Obrázok: Vloží obrázok.

Online obrázok: Vloží obrázok z online zdroja.

Médiá: Vloží film.

Kliknite na ikonu Graf v strede zástupného symbolu Obsah.
Ikona grafu je tá v strede horného radu ikon. Kliknutím na túto ikonu vyvoláte dialógové okno Vložiť graf, ktoré je zobrazené tu.
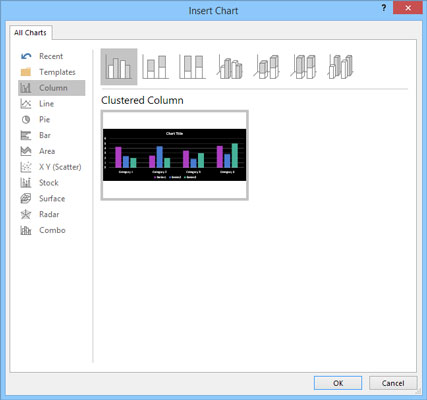
Dialógové okno Vložiť graf.
Vyberte typ grafu, ktorý chcete vytvoriť.
Môžete si vybrať ktorýkoľvek z nasledujúcich typov grafov:
Stĺpec: Údaje sú zobrazené ako zvislé stĺpce. Stĺpce môžu byť zobrazené vedľa seba alebo naskladané a môžete si vybrať rôzne tvary stĺpcov, vrátane jednoduchých tyčí, 3-D blokov, valcov, kužeľov a pyramíd.
Čiara: Údaje sú zobrazené ako jednotlivé body prepojené rôznymi typmi čiar.
Koláč: Údaje sú zobrazené ako plátky v kruhovom koláči.
Pruh: Rovnaký ako stĺpcový graf, s výnimkou toho, že stĺpce sú usporiadané vodorovne namiesto zvisle.
Oblasť: Podobné ako čiarový graf, ale oblasti pod čiarami sú tieňované.
XY (Scatter): Vykresľuje jednotlivé body pomocou dvoch hodnôt, ktoré predstavujú súradnice X, Y.
Stock: Vykresľuje vysoké/nízke/tesné hodnoty.
Povrch: Podobá sa čiarovému grafu, ale zobrazuje údaje ako trojrozmerný povrch.
Radar: Vykresľuje údaje relatívne k centrálnemu bodu a nie k osám X, Y.
Combo: Umožňuje kombinovať rôzne typy grafov do jedného grafu.
Kliknite na tlačidlo OK.
PowerPoint chvíľu bzučí a melie a potom vloží graf do snímky, ako je znázornené. Dôvodom všetkého rozruchu je, že na vloženie grafu musí PowerPoint zistiť, či už Excel beží. Ak nie, PowerPoint spustí Excel, ako môžete vidieť na obrázku.
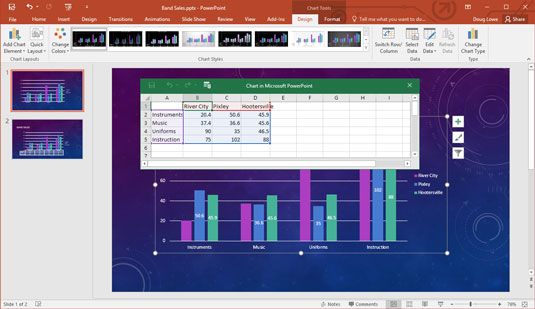
Graf po jeho vložení do PowerPointu.
Zmeňte vzorové údaje na niečo realistickejšie.
Ako vidíte, údaje pre graf sa zobrazujú v samostatnom okne tabuľky, ktoré sa podobá Excelu a je usporiadané spolu s PowerPointom. Ak chcete poskytnúť údaje, ktoré chcete zmapovať, musíte upraviť údaje v tejto tabuľke. Všimnite si, že všetky zmeny, ktoré vykonáte v údajoch tabuľky, sa automaticky prejavia v grafe.
Prispôsobte graf ľubovoľným spôsobom.
Môžete napríklad zmeniť rozloženie alebo štýl grafu. Tento obrázok ukazuje hotový graf.
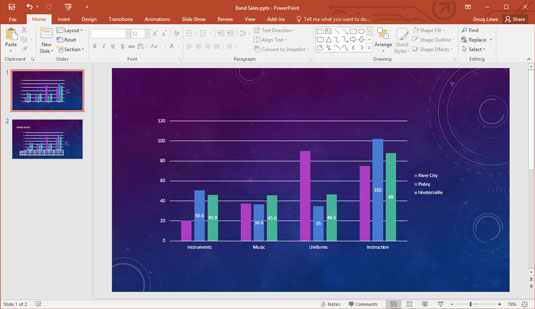
Snímka s hotovým grafom.
Naučte sa, ako jednoducho zmeniť pozadie v PowerPointe 2019, aby vaše prezentácie pôsobili pútavo a profesionálne. Získajte tipy na plnú farbu, prechod, obrázky a vzory.
Excel poskytuje štyri užitočné štatistické funkcie na počítanie buniek v hárku alebo zozname: COUNT, COUNTA, COUNTBLANK a COUNTIF. Pre viac informácií o Excel funkciách, pokračujte.
Objavte efektívne klávesové skratky v Exceli 2013 pre zobrazenie, ktoré vám pomôžu zlepšiť produktivitu. Všetky skratky sú začiatkom s Alt+W.
Naučte sa, ako nastaviť okraje v programe Word 2013 s naším jednoduchým sprievodcom. Tento článok obsahuje užitočné tipy a predvoľby okrajov pre váš projekt.
Excel vám poskytuje niekoľko štatistických funkcií na výpočet priemerov, režimov a mediánov. Pozrite si podrobnosti a príklady ich použitia.
Excel 2016 ponúka niekoľko efektívnych spôsobov, ako opraviť chyby vo vzorcoch. Opravy môžete vykonávať po jednom, spustiť kontrolu chýb a sledovať odkazy na bunky.
V niektorých prípadoch Outlook ukladá e-mailové správy, úlohy a plánované činnosti staršie ako šesť mesiacov do priečinka Archív – špeciálneho priečinka pre zastarané položky. Učte sa, ako efektívne archivovať vaše položky v Outlooku.
Word vám umožňuje robiť rôzne zábavné veci s tabuľkami. Učte sa o vytváraní a formátovaní tabuliek vo Worde 2019. Tabuľky sú skvelé na organizáciu informácií.
V článku sa dozviete, ako umožniť používateľovi vybrať rozsah v Excel VBA pomocou dialógového okna. Získajte praktické tipy a príklady na zlepšenie práce s rozsahom Excel VBA.
Vzorec na výpočet percentuálnej odchýlky v Exceli s funkciou ABS pre správne výsledky aj so zápornými hodnotami.






