Ako zmeniť pozadie v PowerPointe 2019

Naučte sa, ako jednoducho zmeniť pozadie v PowerPointe 2019, aby vaše prezentácie pôsobili pútavo a profesionálne. Získajte tipy na plnú farbu, prechod, obrázky a vzory.
Každý prázdny zošit, ktorý otvoríte, obsahuje jeden pracovný hárok s prozaickým názvom Hárok1. Ak chcete do zošita v Exceli 2013 pridať ďalšie hárky, jednoducho kliknite na tlačidlo Nový hárok na stavovom riadku (ten so znamienkom plus v krúžku).
Každému pracovnému hárku, ktorý pridáte pomocou príkazového tlačidla Nový hárok, je priradený všeobecný názov hárka s nasledujúcim dostupným číslom, takže ak dvakrát kliknete na toto tlačidlo v novom zošite obsahujúcom Hárok1, Excel pridá Hárok2 a Hárok3. Tieto názvy hárkov sa zobrazujú na kartách v spodnej časti okna zošita.
Ak chcete prejsť z jedného pracovného hárka na druhý, kliknite na kartu, ktorá obsahuje názov hárka. Excel prenesie tento pracovný hárok do hornej časti zásobníka a zobrazí jeho informácie v okne aktuálneho zošita. Vždy môžete zistiť, ktorý pracovný hárok je aktuálny, pretože jeho názov je na karte uvedený tučným písmom a karta sa zobrazuje ako rozšírenie s hrubou čiarou pozdĺž spodného okraja.
Jediný problém s presunom na nový hárok kliknutím na záložku hárka nastane, keď do zošita pridáte toľko hárkov, že nie všetky záložky hárka sú viditeľné naraz a záložka hárka, na ktorú chcete kliknúť, nie je viditeľná v zošit označený na stavovom riadku elipsou, ktorá sa zobrazí bezprostredne za poslednou viditeľnou záložkou hárka.
Aby ste sa vyrovnali s problémom, že nie sú viditeľné všetky karty hárkov, Excel poskytuje dve tlačidlá na posúvanie kariet na stavovom riadku pred prvou kartou hárka, ktoré môžete použiť na zobrazenie nových kariet hárkov:
Kliknutím na tlačidlo posúvania karty Ďalej (s trojuholníkom smerujúcim doprava) zobrazíte ďalšiu neviditeľnú kartu hárka vpravo. Počas kliknutia na toto tlačidlo podržte stlačený kláves Shift, aby ste posúvali niekoľko kariet naraz. Podržaním klávesu Ctrl pri kliknutí na toto tlačidlo zobrazíte poslednú skupinu hárkov vrátane poslednej karty hárka.
Kliknutím na posúvacie tlačidlo Predchádzajúca karta (s trojuholníkom smerujúcim doľava) zobrazíte ďalšiu neviditeľnú kartu hárka vľavo. Počas kliknutia na toto tlačidlo podržte stlačený kláves Shift, aby ste posúvali niekoľko kariet naraz. Pri kliknutí na toto tlačidlo podržte stlačený kláves Ctrl, aby sa zobrazila prvá skupina kariet hárkov vrátane úplne prvej karty.
Kliknutím pravým tlačidlom myši na tlačidlo rolovania na ľubovoľnej karte otvoríte dialógové okno Aktivovať so zoznamom všetkých pracovných hárkov – ak chcete aktivovať pracovný hárok v tomto zozname, vyberte ho a stlačte OK.
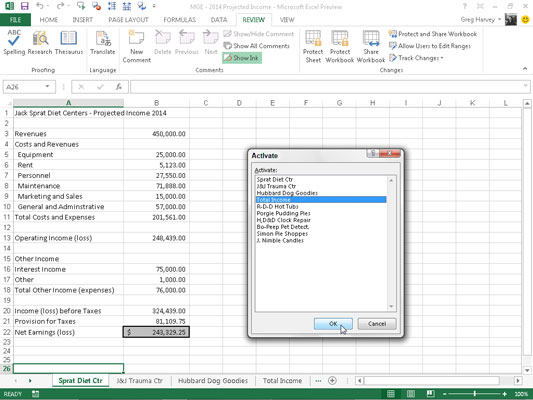
Len nezabudnite, že posúvanie záložky hárka do zobrazenia nie je to isté ako jej výber: Stále musíte kliknúť na záložku požadovaného hárka, aby ste ho presunuli do prednej časti stohu.
Aby ste uľahčili nájdenie karty hárka, ktorú chcete vybrať, bez toho, aby ste museli zbytočne veľa posúvať kartu, potiahnite rozdeľovaciu lištu karty (tri zvislé bodky, ktoré bezprostredne nasledujú po tlačidle Nový hárok) doprava. Ak tak urobíte, zobrazí sa viac kariet hárkov na stavovom riadku, čím sa vodorovný posúvač skráti.
Ak sa vôbec nestaráte o používanie vodorovného posúvača, môžete maximalizovať počet zobrazených kariet hárkov tak, že sa tohto posúvača zbavíte. Ak to chcete urobiť, potiahnite deliacu lištu kariet doprava, kým nebude priliehať k vertikálnej rozdeľovacej lište.
Ak chcete obnoviť normálnu dĺžku vodorovného posúvača, môžete panel rozdelenia kariet manuálne potiahnuť doľava alebo naň jednoducho dvakrát kliknúť.
Naučte sa, ako jednoducho zmeniť pozadie v PowerPointe 2019, aby vaše prezentácie pôsobili pútavo a profesionálne. Získajte tipy na plnú farbu, prechod, obrázky a vzory.
Excel poskytuje štyri užitočné štatistické funkcie na počítanie buniek v hárku alebo zozname: COUNT, COUNTA, COUNTBLANK a COUNTIF. Pre viac informácií o Excel funkciách, pokračujte.
Objavte efektívne klávesové skratky v Exceli 2013 pre zobrazenie, ktoré vám pomôžu zlepšiť produktivitu. Všetky skratky sú začiatkom s Alt+W.
Naučte sa, ako nastaviť okraje v programe Word 2013 s naším jednoduchým sprievodcom. Tento článok obsahuje užitočné tipy a predvoľby okrajov pre váš projekt.
Excel vám poskytuje niekoľko štatistických funkcií na výpočet priemerov, režimov a mediánov. Pozrite si podrobnosti a príklady ich použitia.
Excel 2016 ponúka niekoľko efektívnych spôsobov, ako opraviť chyby vo vzorcoch. Opravy môžete vykonávať po jednom, spustiť kontrolu chýb a sledovať odkazy na bunky.
V niektorých prípadoch Outlook ukladá e-mailové správy, úlohy a plánované činnosti staršie ako šesť mesiacov do priečinka Archív – špeciálneho priečinka pre zastarané položky. Učte sa, ako efektívne archivovať vaše položky v Outlooku.
Word vám umožňuje robiť rôzne zábavné veci s tabuľkami. Učte sa o vytváraní a formátovaní tabuliek vo Worde 2019. Tabuľky sú skvelé na organizáciu informácií.
V článku sa dozviete, ako umožniť používateľovi vybrať rozsah v Excel VBA pomocou dialógového okna. Získajte praktické tipy a príklady na zlepšenie práce s rozsahom Excel VBA.
Vzorec na výpočet percentuálnej odchýlky v Exceli s funkciou ABS pre správne výsledky aj so zápornými hodnotami.






