Ako zmeniť pozadie v PowerPointe 2019

Naučte sa, ako jednoducho zmeniť pozadie v PowerPointe 2019, aby vaše prezentácie pôsobili pútavo a profesionálne. Získajte tipy na plnú farbu, prechod, obrázky a vzory.
Jedným zo spôsobov, ako vylepšiť vzhľad prezentácie PowerPoint 2019, je zahrnúť grafiku na jednu alebo viacero snímok. Grafika môže byť informatívna, ako napríklad graf, ktorý zobrazuje výsledky predaja, alebo dekoratívna, ako napríklad kreslený smajlík, ktorý zdôrazňuje dobré správy prezentácie.
Nasledujú tri bežné typy grafiky, ktoré môžete pridať na snímku programu PowerPoint:
Na oživenie prezentácie môžete pridať obrázky, ktoré už máte uložené v počítači. Ak chcete pridať obrázok na snímku, postupujte takto:
Kliknite na snímku (v Normálnom alebo Obrysovom zobrazení), na ktorú chcete pridať obrázok.
Kliknite na kartu Vložiť.
V skupine Obrázky kliknite na ikonu Obrázky.
Zobrazí sa dialógové okno Vložiť obrázok. Možno budete musieť zmeniť priečinky alebo jednotky, aby ste našli požadovaný súbor obrázka.
Vyberte požadovaný súbor obrázka a potom kliknite na tlačidlo Otvoriť.
PowerPoint zobrazí vybratý obrázok na aktuálne zobrazenej snímke. Možno budete musieť zmeniť veľkosť alebo presunúť obrázok.
Klipart pozostáva z kresieb dostupných na internete. Ak chcete pridať obrázok klipartu na snímku, postupujte takto:
Kliknite na snímku (v Normálnom alebo Obrysovom zobrazení), na ktorú chcete pridať obrázok.
Kliknite na kartu Vložiť.
V skupine Obrázky kliknite na ikonu Obrázky online.
Zobrazí sa okno Online Pictures, ktoré vám dáva možnosť napísať popis obrázka a vyhľadať kliparty pomocou nástroja na vyhľadávanie obrázkov Bing.

Na vyhľadávanie klipartov pomocou príkazu Online obrázky potrebujete internetové pripojenie.
Na vyhľadávanie klipartov pomocou príkazu Online obrázky potrebujete internetové pripojenie.
Kliknite do textového poľa vyhľadávania Bing a zadajte slovo, ktoré popisuje typ obrázka, ktorý chcete nájsť.
Stlačte Enter.
V okne sa zobrazia všetky obrázky klipartov, ktoré dokáže nájsť a ktoré sa zhodujú s popisným slovom, ktoré ste zadali v kroku 4.
Vyberte obrázok klipartu, ktorý chcete použiť, a potom kliknite na tlačidlo Vložiť.
PowerPoint zobrazí vybratý obrázok na aktuálnej snímke. (Možno budete musieť presunúť alebo zmeniť veľkosť obrázka.)
Buďte opatrní pri používaní obrázkov klipartov z internetu. V ideálnom prípade hľadajte obrázky jasne označené ako voľné. V opačnom prípade možno budete musieť získať práva na použitie konkrétneho obrázka kontaktovaním vlastníka obrázka.
WordArt poskytuje ďalší spôsob zobrazenia textu. Na rozdiel od bežného textu, ktorý môžete formátovať, WordArt vám umožňuje vytvárať graficky orientovaný text, ktorý môžete použiť ako nadpisy na zvýšenie dôrazu. Ak chcete vytvoriť objekt WordArt, postupujte takto:
Kliknite na snímku (v normálnom alebo prehľadnom zobrazení), do ktorej chcete pridať objekt WordArt.
Kliknite na kartu Vložiť.
V skupine Text kliknite na ikonu WordArt.
Zobrazí sa ponuka WordArt.
Kliknite na štýl WordArt, ktorý chcete použiť.
PowerPoint zobrazí textové pole WordArt na aktuálnej snímke.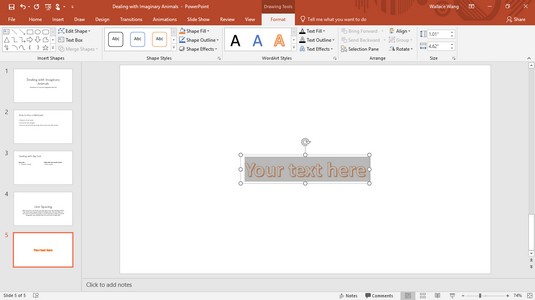
Textové pole WordArt tiež zobrazuje kartu Formát nástrojov na kreslenie.
Kliknite do textového poľa WordArt a zadajte text.
Text WordArt sa nezobrazuje pri prezeraní snímok v zobrazení Obrys.
Niekedy možno budete chcieť pridať obrázok obrazovky počítača, aby ste ukázali, ako program funguje, alebo ako vyzerá webová stránka konkurenta. Ak potrebujete snímku obrazovky, PowerPoint dokáže importovať celú obrazovku alebo jej časť.
Ak chcete zachytiť snímku obrazovky, postupujte takto:
Kliknite na snímku (v zobrazení Snímka alebo Obrys), na ktorú chcete pridať snímku obrazovky.
Kliknite na kartu Vložiť.
V skupine Obrázky kliknite na ikonu Snímka obrazovky.
Zobrazí sa ponuka so všetkými aktuálne otvorenými oknami.
Kliknite na snímku obrazovky, ktorú chcete zachytiť.
PowerPoint zobrazí snímku obrazovky na aktuálnej snímke.
Ak v spodnej časti ponuky vyberiete možnosť Screen Clipping, môžete potiahnutím myši vybrať len časť obrazovky, ktorú chcete zachytiť a uložiť na snímku.
Keď pridáte grafiku na snímku, možno budete musieť zmeniť jej veľkosť alebo ju presunúť na iné miesto. Ak chcete zmeniť veľkosť grafického obrázka, postupujte takto:
Kliknite na obrázok (obrázok, klipart, snímku obrazovky alebo objekt WordArt), ktorého veľkosť chcete zmeniť.
PowerPoint zobrazí okolo vybratého objektu úchytky.
Presuňte ukazovateľ myši nad rukoväť.
Ukazovateľ myši sa zmení na obojsmernú šípku.
Podržte ľavé tlačidlo myši a ťahajte myšou.
PowerPoint zmení veľkosť zvoleného grafického obrázka.
Keď budete spokojní s novou veľkosťou grafického obrázka, uvoľnite ľavé tlačidlo myši.
Ak chcete presunúť grafický obrázok, postupujte takto:
Presuňte ukazovateľ myši nad okraj grafického obrázka, ktorý chcete presunúť.
Myš sa zmení na štvorsmernú šípku.
Podržte ľavé tlačidlo myši a ťahajte myšou.
PowerPoint presunie váš grafický obrázok.
Uvoľnite ľavé tlačidlo myši, keď ste spokojní s novou polohou vášho grafického obrázka.
Po pridaní grafického obrázka na snímku sa môžete neskôr rozhodnúť, že ho odstránite. Ak chcete odstrániť grafický obrázok, postupujte takto:
Kliknite na grafický obrázok, ktorý chcete odstrániť.
PowerPoint zobrazuje úchyty okolo zvoleného grafického obrázka.
Stlačte Delete.
PowerPoint odstráni vybratý grafický obrázok.
Možno budete chcieť otáčať grafické obrázky pre pridané vizuálne efekty. Ak chcete otočiť obrázky alebo ich prevrátiť vertikálne alebo horizontálne, postupujte takto:
Kliknite na grafický obrázok, ktorý chcete otočiť.
PowerPoint zobrazuje okolo obrázka rukoväte spolu so zelenou rukoväťou na otáčanie.
Presuňte ukazovateľ myši nad rukoväť otáčania.
Ukazovateľ myši sa zmení na kruhovú šípku.
Podržte ľavé tlačidlo myši a pohybujte myšou.
PowerPoint otočí váš grafický obrázok.
Ak počas ťahania myšou podržíte kláves Shift, môžete obrázok otáčať v 15-stupňových prírastkoch.
Keď budete spokojní s otočením obrázka, uvoľnite ľavé tlačidlo myši.
PowerPoint považuje grafiky a textové polia za objekty, s ktorými sa môžete pohybovať na snímke. Ak presuniete jeden objekt cez druhý, môže to zablokovať časť iného objektu.
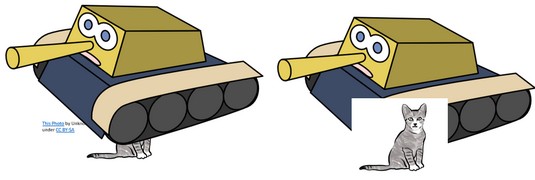
Vrstvený objekt môže zakryť iný objekt.
Keď jeden objekt prekrýva druhý, PowerPoint považuje prvý objekt za navrchu a druhý objekt (ten, ktorý je zakrytý) za spodný. Pohybom objektov zhora nadol (alebo naopak) môžete vytvárať jedinečné vizuálne efekty (alebo len omylom zakryť časti iných objektov).
Ak chcete presunúť grafický obrázok nahor alebo nadol pri vrstvení cez iný objekt, postupujte takto:
Kliknite na grafický obrázok, ktorý chcete presunúť.
Zobrazí sa karta Nástroje obrázkov Formát.
Kliknite na kartu Formát.
V skupine Usporiadať kliknite na ikonu Preniesť dopredu alebo Poslať dozadu.
PowerPoint zmení usporiadanie vrstiev vašich grafických obrázkov.
Môžete tiež kliknúť pravým tlačidlom myši na objekt a vybrať príkaz Preniesť dopredu alebo Posunúť dozadu.
Naučte sa, ako jednoducho zmeniť pozadie v PowerPointe 2019, aby vaše prezentácie pôsobili pútavo a profesionálne. Získajte tipy na plnú farbu, prechod, obrázky a vzory.
Excel poskytuje štyri užitočné štatistické funkcie na počítanie buniek v hárku alebo zozname: COUNT, COUNTA, COUNTBLANK a COUNTIF. Pre viac informácií o Excel funkciách, pokračujte.
Objavte efektívne klávesové skratky v Exceli 2013 pre zobrazenie, ktoré vám pomôžu zlepšiť produktivitu. Všetky skratky sú začiatkom s Alt+W.
Naučte sa, ako nastaviť okraje v programe Word 2013 s naším jednoduchým sprievodcom. Tento článok obsahuje užitočné tipy a predvoľby okrajov pre váš projekt.
Excel vám poskytuje niekoľko štatistických funkcií na výpočet priemerov, režimov a mediánov. Pozrite si podrobnosti a príklady ich použitia.
Excel 2016 ponúka niekoľko efektívnych spôsobov, ako opraviť chyby vo vzorcoch. Opravy môžete vykonávať po jednom, spustiť kontrolu chýb a sledovať odkazy na bunky.
V niektorých prípadoch Outlook ukladá e-mailové správy, úlohy a plánované činnosti staršie ako šesť mesiacov do priečinka Archív – špeciálneho priečinka pre zastarané položky. Učte sa, ako efektívne archivovať vaše položky v Outlooku.
Word vám umožňuje robiť rôzne zábavné veci s tabuľkami. Učte sa o vytváraní a formátovaní tabuliek vo Worde 2019. Tabuľky sú skvelé na organizáciu informácií.
V článku sa dozviete, ako umožniť používateľovi vybrať rozsah v Excel VBA pomocou dialógového okna. Získajte praktické tipy a príklady na zlepšenie práce s rozsahom Excel VBA.
Vzorec na výpočet percentuálnej odchýlky v Exceli s funkciou ABS pre správne výsledky aj so zápornými hodnotami.






