Ako zmeniť pozadie v PowerPointe 2019

Naučte sa, ako jednoducho zmeniť pozadie v PowerPointe 2019, aby vaše prezentácie pôsobili pútavo a profesionálne. Získajte tipy na plnú farbu, prechod, obrázky a vzory.
Jedným zo spôsobov, ako okoreniť súbory balíka Office 2019, je pridať fotografie alebo obrázky do dokumentov programu Word, tabuliek programu Excel alebo prezentácií programu PowerPoint. Pridávanie fotografií je dosť jednoduché, ale Office 2019 obsahuje aj rôzne spôsoby manipulácie s obrázkom pomocou špeciálnych vizuálnych efektov.
Jedným z bežných problémov s fotografiami je, že sa môžu zdať príliš svetlé alebo príliš tmavé. V minulosti jediným spôsobom, ako opraviť tieto typy problémov, bola úprava obrázka v programe na úpravu fotografií, ako je napríklad Adobe Photoshop . Keďže Photoshop nemá veľa ľudí a nevie, ako ho používať, Office 2019 obsahuje jednoduché nástroje na úpravu fotografií, ktoré môže ktokoľvek použiť na opravu drobných nedostatkov.
Po oprave akýchkoľvek nedostatkov vám Office 2019 tiež umožňuje premeniť vaše fotografie na umenie pridaním rámov, naklonením obrázka nabok alebo pridaním vizuálneho efektu, vďaka ktorému bude obrázok vyzerať skôr ako maľba.
Môžete tiež pridávať fotografie, opravovať ich a upravovať tak, aby všetky vaše súbory vo Worde, Exceli alebo PowerPointe získali extra trochu farby a šikovnosti.
Pre používateľov dotykovej obrazovky ponúka Office 2019 možnosť kresliť priamo do dokumentu. Teraz môžete zakrúžkovať odseky alebo čísla a kresliť šípky na zvýraznenie dôležitých údajov. S týmito novými funkciami kreslenia môžete označovať dokumenty rovnako ľahko ako papierové dokumenty ceruzkou alebo perom.
Ak chcete pridať obrázok do súboru, postupujte takto:
Kliknite na kartu Vložiť.
Kliknite na ikonu Obrázky.
Zobrazí sa dialógové okno Vložiť obrázok.
Vyberte súbor obrázka, ktorý chcete vložiť.
Možno budete musieť vybrať iný priečinok alebo jednotku, ktorá obsahuje obrázok, ktorý chcete vložiť.
Kliknite na tlačidlo Vložiť.
Ak chcete odstrániť obrázok v súbore, postupujte takto:
Vyberte obrázok, ktorý chcete odstrániť.
Okolo vybratého obrázka sa objavia rukoväte.
Stlačte kláves Delete alebo Backspace.
Získavanie obrázkov z internetu na použitie v Office 2019
Každá aplikácia balíka Office 2019 dokáže načítať obrázky z internetu (ak má váš počítač prístup na internet).
Mnoho obrázkov na internete je chránených autorskými právami. Bez písomného súhlasu ich nemôžete legálne používať. Pri získavaní obrázkov z internetu hľadajte obrázky vo verejnej doméne, ktoré môže ktokoľvek voľne a legálne použiť, ako sú obrázky zachytené vládnymi agentúrami alebo stránkami, ktoré zhromažďujú obrázky vo verejnej doméne.
Ak chcete získať obrázok z internetu, postupujte takto:
Kliknite na kartu Vložiť.
Kliknite na ikonu Online Pictures.
Zobrazí sa dialógové okno Vložiť obrázky.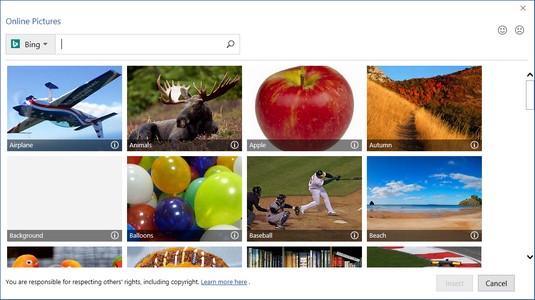
Dialógové okno Vložiť obrázky vám umožňuje použiť Bing na vyhľadávanie obrázkov.
Kliknite do vyhľadávacieho poľa Bing a zadajte popisný názov obrázka, ktorý chcete nájsť, napríklad mačka alebo ruža .
Stlačte Enter.
V dialógovom okne Vložiť obrázky sa zobrazí zoznam obrázkov.
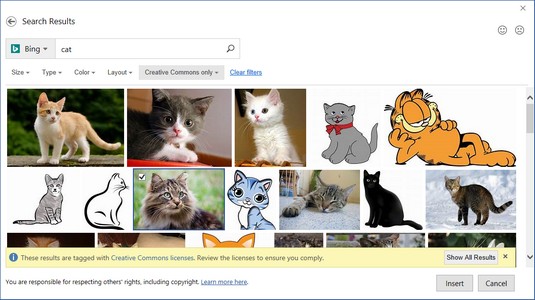
Dialógové okno Vložiť obrázky zobrazuje obrázky nájdené na internete.
Kliknite na začiarkavacie políčko v ľavom hornom rohu obrázka, ktorý chcete použiť, a kliknite na tlačidlo Vložiť.
Office 2019 vloží vybraný obrázok do vášho súboru.
Snímanie snímok obrazovky na použitie v Office 2019
Mnohokrát môžete v počítači spustiť programy, ktoré obsahujú obrázky, ktoré by ste chceli vložiť do dokumentu balíka Office 2019. Môžete napríklad chcieť ukázať, ako sa webová stránka zobrazuje v prehliadači alebo ako vyzerá konkrétny program. Našťastie Office obsahuje šikovnú funkciu na zachytávanie snímok obrazovky, ktoré môžete vložiť do akéhokoľvek súboru Office 2019.
Ak chcete zachytiť snímku obrazovky, postupujte takto:
Zobrazte na monitore obrázok, ktorý chcete zachytiť.
Kliknite na kartu Vložiť a potom kliknite na ikonu Snímka obrazovky.
Ikona Screenshot zobrazuje ponuku aktuálne otvorených programov.
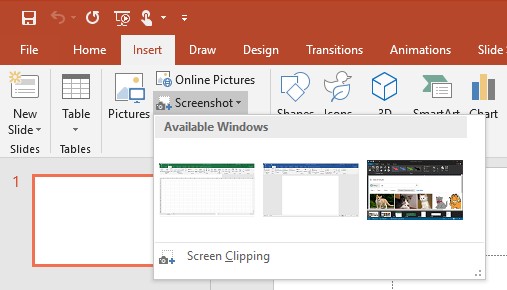
Ponuka ikony snímky obrazovky aktuálne otvorených okien.
Zachyťte požadovaný obrázok:
Office 2019 vloží vybratý obrázok do vášho súboru.
Po pridaní obrázka do súboru nemusí byť obrázok v správnej polohe alebo správnej veľkosti. V dôsledku toho ho možno budete chcieť presunúť, zmeniť jeho veľkosť alebo otočiť .
Presunutie obrázka v Office 2019
Ak chcete presunúť obrázok, postupujte takto:
Vyberte obrázok, ktorý chcete presunúť.
Okolo vybratého obrázka sa objavia rukoväte.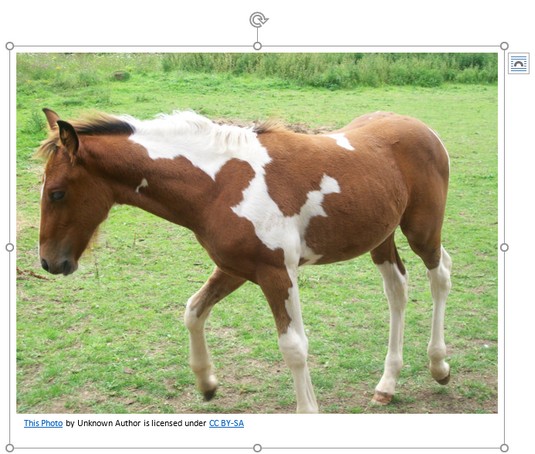
Zobrazia sa rukoväte, ktoré ukazujú, že ste vybrali obrázok.
Presuňte obrázok jedným z nasledujúcich spôsobov:
Zmena veľkosti obrázka v Office 2019
Ak chcete zmeniť veľkosť obrázka, postupujte takto:
Vyberte obrázok, ktorý chcete presunúť.
Okolo vybratého obrázka sa objavia rukoväte.
Presuňte ukazovateľ myši nad rukoväť, podržte stlačené ľavé tlačidlo myši a potiahnite myš.
Keď ste spokojní s veľkosťou obrázka, uvoľnite tlačidlo myši.
Ak potiahnete rohovú rukoväť, môžete súčasne zmeniť výšku a šírku obrázka.
Ak kliknete na kartu Formát, môžete zadať presnú šírku a výšku obrázka do textového poľa Výška a šírka v skupine Veľkosť.
Otočenie obrázka v Office 2019
Ak chcete vytvoriť zaujímavý efekt, možno budete chcieť otočiť obrázok v súbore. Ak chcete otočiť obrázok, postupujte takto:
Vyberte obrázok, ktorý chcete otočiť.
Okolo vybratého obrázka sa objavia rukoväte. Všimnite si, že sa zdá , že rukoväť otáčania vyčnieva z hornej časti obrázka.
Presuňte ukazovateľ myši nad rukoväť otáčania a potiahnite myš.
Keď kurzor myši presuniete cez rukoväť otáčania, zmení sa na ikonu kruhovej šípky.
Niekedy môže obrázok vyzerať takmer perfektne, no stále si vyžaduje drobné úpravy. Inokedy môže obrázok vyzerať jednoducho, ale pridaním niektorých vizuálnych efektov z neho môžete urobiť umelecké dielo.
Aby vaše obrázky vyzerali krajšie a vizuálne pútavejšie, Office 2019 vám umožňuje vybrať si rôzne efekty, farby, rámy a štýly.
Výber vizuálnych efektov v Office 2019
Office 2019 ponúka niekoľko rôznych spôsobov, ako zmeniť vizuálny vzhľad obrázka:
Ak chcete vybrať vizuálny efekt pre obrázok v Office 2019, postupujte takto:
Kliknite na obrázok, ktorý chcete upraviť.
Na páse s nástrojmi sa zobrazí karta Nástroje obrázkov Formát.
Kliknite na ikonu Opravy na karte Formát obrázkových nástrojov.
Po kliknutí na ikonu Opravy sa zobrazí ponuka možností opráv.
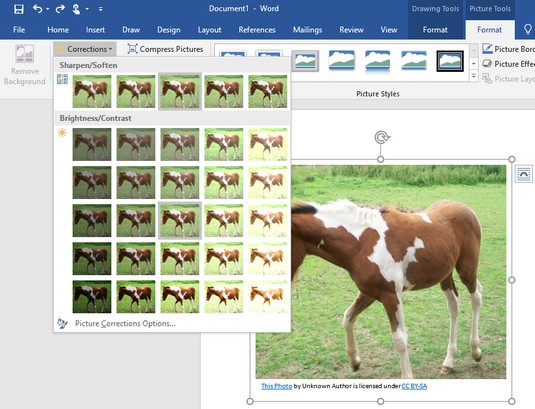
Ikona Opravy zobrazuje rôzne spôsoby opravy obrázka.
Z ponuky vyberte možnosť Opravy.
Kliknite na ikonu Farba.
Zobrazí sa ponuka farebných možností.
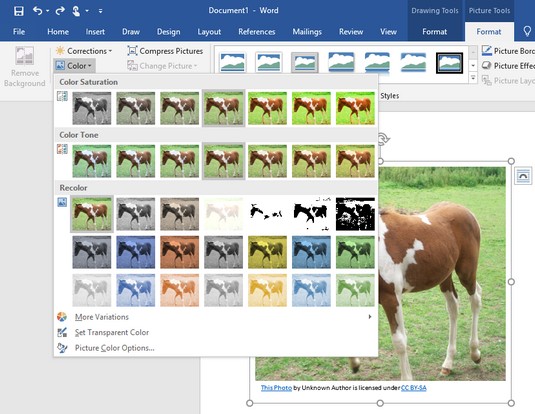
Ikona Farba zobrazuje rôzne typy možností farieb.
Z ponuky vyberte možnosť Farba.
Kliknite na ikonu Umelecké efekty.
Zobrazí sa ponuka možností vizuálnych efektov.

Ikona Umelecké efekty zobrazuje jedinečné vizuálne efekty.
Z ponuky vyberte možnosť Umelecké efekty.
Kliknite na ikonu Obrazové efekty.
Zobrazí sa ponuka farebných možností. Na zobrazenie ďalších možností možno budete musieť kliknúť na podponuku.
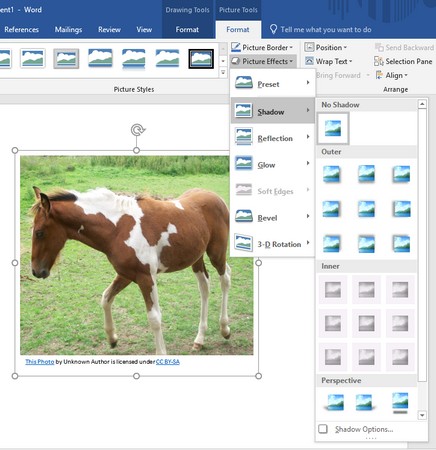
Ikona Obrazové efekty zobrazuje rôzne spôsoby vylepšenia obrázka.
Kliknite na podponuku Obrazové efekty a potom vyberte možnosť.
Výber štýlu obrázka v Office 2019
Namiesto toho, aby vás nútil vykonávať jednotlivé zmeny obrázka, Office 2019 poskytuje kolekciu preddefinovaných štýlov obrázkov, ktoré môžete použiť na akýkoľvek obrázok pridaný do súboru. Ak chcete vybrať štýl obrázka v Office 2019, postupujte takto:
Kliknite na obrázok, ktorý chcete upraviť.
Na páse s nástrojmi sa zobrazí karta Nástroje obrázkov Formát.
Kliknite na štýl zobrazený v skupine Štýly obrázkov:

Šípky nahor a nadol a tlačidlo Viac v skupine Štýly obrázkov.

Tlačidlo Viac zobrazí všetky dostupné štýly obrázkov.
Pridanie orámovania okolo obrázka v Office 2019
Ak chcete, aby váš obrázok vynikol, možno budete chcieť pridať orámovanie. Orámovanie sa môže zobraziť v rôznych farbách, hrúbkach a štýloch (napríklad plná čiara alebo bodkovaná čiara).
Ak chcete pridať alebo upraviť orámovanie okolo obrázka v Office 2019, postupujte takto:
Kliknite na obrázok, ktorý chcete upraviť.
Na páse s nástrojmi sa zobrazí karta Nástroje obrázkov Formát.
Kliknite na ikonu Ohraničenie obrázka.
Zobrazí sa rozbaľovacia ponuka rôznych farieb a možností.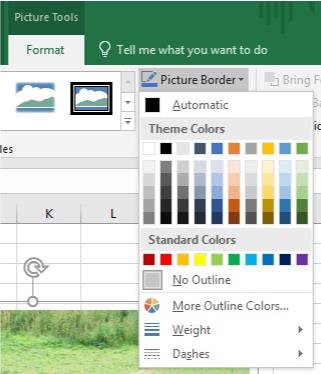
Ikona Picture Border zobrazuje ponuku.
Vyberte si farbu, ktorú chcete pre svoj okraj.
Kliknite na podponuku Hmotnosť a vyberte hmotnosť (hrúbku).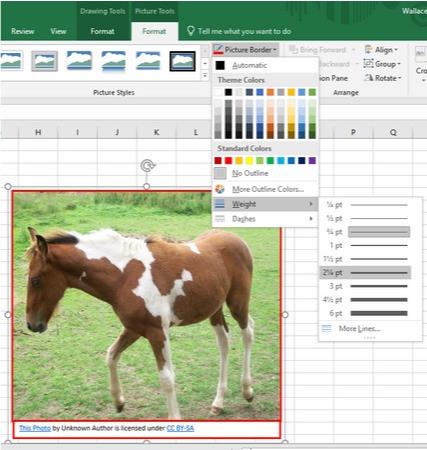
Podponuka Hmotnosť vám umožňuje definovať hrúbku orámovania.
Kliknite na podponuku Čiarky a vyberte typ čiary, ktorá sa má použiť ako orámovanie.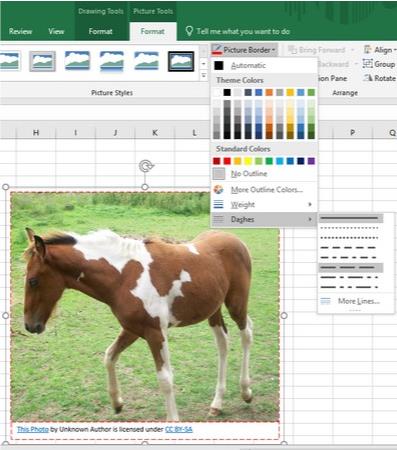
Podponuka Čiarky vám umožňuje definovať čiaru použitú na vytvorenie orámovania.
Naučte sa, ako jednoducho zmeniť pozadie v PowerPointe 2019, aby vaše prezentácie pôsobili pútavo a profesionálne. Získajte tipy na plnú farbu, prechod, obrázky a vzory.
Excel poskytuje štyri užitočné štatistické funkcie na počítanie buniek v hárku alebo zozname: COUNT, COUNTA, COUNTBLANK a COUNTIF. Pre viac informácií o Excel funkciách, pokračujte.
Objavte efektívne klávesové skratky v Exceli 2013 pre zobrazenie, ktoré vám pomôžu zlepšiť produktivitu. Všetky skratky sú začiatkom s Alt+W.
Naučte sa, ako nastaviť okraje v programe Word 2013 s naším jednoduchým sprievodcom. Tento článok obsahuje užitočné tipy a predvoľby okrajov pre váš projekt.
Excel vám poskytuje niekoľko štatistických funkcií na výpočet priemerov, režimov a mediánov. Pozrite si podrobnosti a príklady ich použitia.
Excel 2016 ponúka niekoľko efektívnych spôsobov, ako opraviť chyby vo vzorcoch. Opravy môžete vykonávať po jednom, spustiť kontrolu chýb a sledovať odkazy na bunky.
V niektorých prípadoch Outlook ukladá e-mailové správy, úlohy a plánované činnosti staršie ako šesť mesiacov do priečinka Archív – špeciálneho priečinka pre zastarané položky. Učte sa, ako efektívne archivovať vaše položky v Outlooku.
Word vám umožňuje robiť rôzne zábavné veci s tabuľkami. Učte sa o vytváraní a formátovaní tabuliek vo Worde 2019. Tabuľky sú skvelé na organizáciu informácií.
V článku sa dozviete, ako umožniť používateľovi vybrať rozsah v Excel VBA pomocou dialógového okna. Získajte praktické tipy a príklady na zlepšenie práce s rozsahom Excel VBA.
Vzorec na výpočet percentuálnej odchýlky v Exceli s funkciou ABS pre správne výsledky aj so zápornými hodnotami.






