Ako zmeniť pozadie v PowerPointe 2019

Naučte sa, ako jednoducho zmeniť pozadie v PowerPointe 2019, aby vaše prezentácie pôsobili pútavo a profesionálne. Získajte tipy na plnú farbu, prechod, obrázky a vzory.
Obrázok môžete vo Worde 2013 presunúť tak, že ho potiahnete na požadované miesto. Spôsob, akým sa obrázok pohybuje, keď ho presúvate, sa líši v závislosti od nastavenia zalamovania textu, ktoré ste pre obrázok vybrali:
| Nastavenie | Čo môžete robiť |
|---|---|
| In Line with Text | Môžete presunúť obrázok len na miesto, kde môžete ťahať aj text (v rámci existujúcich odsekov alebo pred/za odseky). |
| Ostatné nastavenia | Môžete presunúť obrázok kamkoľvek na stranu. |
Nemôžete však umiestniť obrázok mimo okrajov dokumentu alebo pod značku konca dokumentu.
Môžete tiež presunúť obrázok zadaním presnej polohy. Ak to chcete urobiť, použite dialógové okno Rozloženie alebo jednu z predvolieb v rozbaľovacom zozname Poloha na karte Formát v časti Nástroje obrázka.
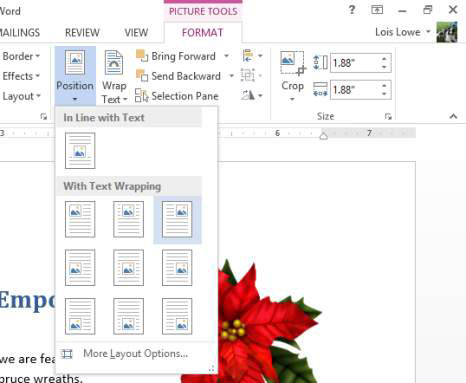
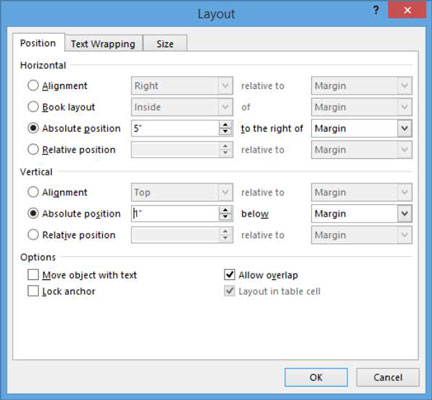
Ak chcete, aby sa obrázok pohyboval s textom, postupujte podľa týchto krokov:
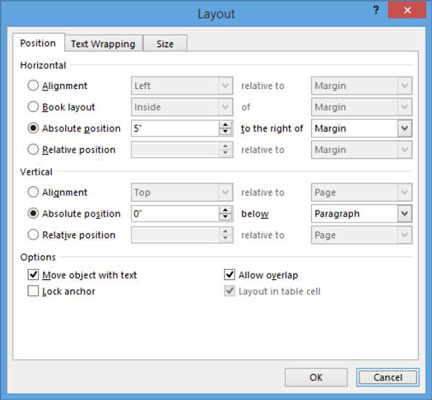
Kliknite na tlačidlo OK a skúste pridať ďalší text do odseku. Všimnite si, že obrázok sa pohybuje s odsekom, s ktorým je spojený. Uložte zmeny v dokumente, aby ste zachovali nové nastavenia.
Naučte sa, ako jednoducho zmeniť pozadie v PowerPointe 2019, aby vaše prezentácie pôsobili pútavo a profesionálne. Získajte tipy na plnú farbu, prechod, obrázky a vzory.
Excel poskytuje štyri užitočné štatistické funkcie na počítanie buniek v hárku alebo zozname: COUNT, COUNTA, COUNTBLANK a COUNTIF. Pre viac informácií o Excel funkciách, pokračujte.
Objavte efektívne klávesové skratky v Exceli 2013 pre zobrazenie, ktoré vám pomôžu zlepšiť produktivitu. Všetky skratky sú začiatkom s Alt+W.
Naučte sa, ako nastaviť okraje v programe Word 2013 s naším jednoduchým sprievodcom. Tento článok obsahuje užitočné tipy a predvoľby okrajov pre váš projekt.
Excel vám poskytuje niekoľko štatistických funkcií na výpočet priemerov, režimov a mediánov. Pozrite si podrobnosti a príklady ich použitia.
Excel 2016 ponúka niekoľko efektívnych spôsobov, ako opraviť chyby vo vzorcoch. Opravy môžete vykonávať po jednom, spustiť kontrolu chýb a sledovať odkazy na bunky.
V niektorých prípadoch Outlook ukladá e-mailové správy, úlohy a plánované činnosti staršie ako šesť mesiacov do priečinka Archív – špeciálneho priečinka pre zastarané položky. Učte sa, ako efektívne archivovať vaše položky v Outlooku.
Word vám umožňuje robiť rôzne zábavné veci s tabuľkami. Učte sa o vytváraní a formátovaní tabuliek vo Worde 2019. Tabuľky sú skvelé na organizáciu informácií.
V článku sa dozviete, ako umožniť používateľovi vybrať rozsah v Excel VBA pomocou dialógového okna. Získajte praktické tipy a príklady na zlepšenie práce s rozsahom Excel VBA.
Vzorec na výpočet percentuálnej odchýlky v Exceli s funkciou ABS pre správne výsledky aj so zápornými hodnotami.







Robo IT -
Veľmi užitočné! Často pracujem s prezentáciami a toto mi ušetrí čas.
Július123 -
Ahoj, existuje nejaký spôsob, ako pridať efekty na obrázky priamo v programe Word?
Elena -
Zaujímavý článok, veľmi jednoduché vysvetlené. Konečne rozumiem
Michal -
Kde sa dá nájsť ďalšie tipy na vylepšenie práce s Wordom? Ozaj, super článok
Tania -
Skvelé prispôsobenie, teraz sa mi oveľa jednoduchšie pracuje s textom a obrázkami
Róbert -
Mať viac takýchto návodov by bolo skvelé. Hľadám tiež všeobecné tipy na Word.
Marta -
Práve som presunula prvý obrázok v Worde! Vaša pomoc bola neoceniteľná
Kristina -
Som tu pre prvýkrát a už mám pocit, že sa tu veľa naučím. super článok
Jakub -
Skvelé rady! Vďaka nim môžem robiť profesionálne dokumenty
Mia -
Páni, to je fakt perfektný návod. Ušetrila mi kopu času. Vďaka!
Andy -
Odporúčam tento článok každému, kto má problémy s Wordom. Naozaj to uľahčuje život
Sofia -
Skvélé, len ma zaujíma, aký je rozdiel medzi presúvaním a kopírovaním obrázka
Hana z Prešova -
Ako je to s rozlíšením obrázkov pri ich presúvaní? Dávať pozor na nápisy, či sa nezvlnia?
Ján -
Díky za skvelý návod! Mám problém s obrázkami v dokumentoch a toto mi naozaj pomohlo
Martina M. -
Čau! Mám otázku, ak chcem obrázok zmeniť na pozadie, je to možné?
Adéla -
Díky moc, mal som s tým problém, ale to je už minulosťou!
Gabika -
Jasné a jednoduché, to sa mi páči. Hlavne že to funguje!
Milan -
Wow, až teraz chápem, aké dôležité je vybrať správnu veľkosť pre dokumenty. Diky za pomoc
Adrian -
Paráda! Že som to nevedel skôr, mohol som si ušetriť kopu času
Ērika -
Mna by zaujímalo, ako pridať rôzne typy rámcov na obrázky. Vieš mi poradiť
Tomas -
Výborne napísané, ale bolo by fajn pridať aj tipy na prácu s textom okolo obrázkov.
Marek v Trnave -
Páči sa mi, že si spomenula aj na formátovanie obrázkov. Pomohlo mi to v mojej práci!
Ivana -
Skvelé tipy! Nevedela som, že sa dajú použiť také jednoduché klávesové skratky. Vďaka
Luka z NITRA -
Vyzerá to veľmi intuitívne. Idem to vyskúšať hneď teraz
Diego -
Páči sa mi, ako to bolo celé zjednodušené. Tieto tipy mi naozaj pomohli.
Luci -
Som nadšená, že som našla túto stránku! Hľadala som niečo podobné už dlho
Marika -
Konečne niečo jasne napísané! Vážne to pomohlo
Barbora -
Chcela by som vedieť, ako vkladať obrázky z internetu, je to možné?
Hanka -
Náhodou som našla tento návod a fakt mi to uľahčilo prácu. Ďakujem
Norbert -
Určite zdieľam tento článok s mojimi kolegami. Bude sa im to určite hodiť
Kočka_22 -
Vždy ma zaujímalo, ako efektívne pracovať s obrázkami. Tento článok je presne to, čo som potrebovala.
Hedvika -
Čítala som to a našla som pár nových funkcií. Kto by to bol povedal, že je Word tak výkonný!
Jozef -
Ďakujem za informácie, určite to použiť vo svojich projektoch
Petra123 -
Úžasný článok! Nikdy som nevedela, že je také jednoduché presúvať obrázky v programe Word
Daniela -
Dúfam, že sa dozviem aj niečo o ochrane obrázkov v dokumente. Mám totiž obavy, že ich niekto ukradne.
Katka K. -
Skvělá práca, dodal si mi motiváciu pracovať s Wordom častejšie
Róbert123 -
Má niekto ešte nejaké otázky týkajúce sa práce s obrázkami? Mám pár tipov
Simon -
Super návod, vždy som sa s tým trápil a nevedel, čo robiť. Vďaka
Fero -
Tento návod mi ušetril nervy. Predtým som mal problémy s presúvaním obrázkov
Pavol z Bratislavy -
Vedeli ste, že v Worde sa dajú obrázky aj otáčať? Určite to vyskúšam.
Emil -
Išiel som si už pre svoj nový notebook a zistil som, že to nemusí byť také ťažké, ak mám dobrý návod