Ako zmeniť pozadie v PowerPointe 2019

Naučte sa, ako jednoducho zmeniť pozadie v PowerPointe 2019, aby vaše prezentácie pôsobili pútavo a profesionálne. Získajte tipy na plnú farbu, prechod, obrázky a vzory.
Všetky grafické objekty, ktoré pridáte do pracovného hárka Excelu 2013, ležia na rôznych neviditeľných vrstvách, ktoré sú umiestnené v hornej časti hárka a nad údajmi hárka v bunkách nižšie. To znamená, že ak presuniete grafický objekt nad bunku, ktorá obsahuje položku, grafika skryje údaje pod ňou.
Podobne, ak nakreslíte tvar alebo pridáte obrázok a potom ho umiestnite na iný grafický objekt (napríklad vložený graf alebo iný tvar alebo obrázok), zakryje to aj grafiku nižšie.
Na tomto obrázku vidíte trojuholníkový tvar čiastočne zakrývajúci hviezdu nakreslenú na vrchole tvaru šípky doprava, všetko na vrchu zoskupeného stĺpcového grafu vytvoreného z neďalekej tabuľky údajov pracovného hárka. Tri grafické tvary, trojuholník, hviezda a šípka, sú označené na paneli úloh Výber zobrazenom na pravej strane okna programu ako rovnoramenný trojuholník 4, 5-cípa hviezda 3 a šípka doprava 2.
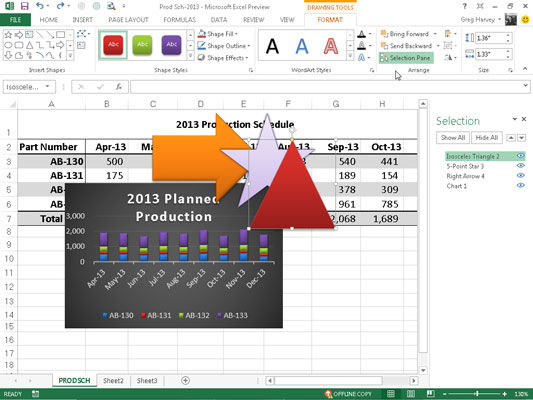
Tablu úloh Výber zobrazíte kliknutím na príkazové tlačidlo Tabla výberu na karte Formát na kontextovej karte Nástroje grafu, Nástroje na kreslenie alebo Nástroje obrázkov v závislosti od typu vybratého grafického objektu. Keď je vybratý grafický objekt SmartArt, musíte kliknúť na príkazové tlačidlo Usporiadať a až potom môžete kliknúť na tlačidlo Tabla výberu na karte Formát na kontextovej karte Nástroje pre obrázky SmartArt.
Excel uľahčuje presúvanie grafických objektov na rovnakom pracovnom hárku do iných vrstiev pomocou pracovnej tably Výber.
Jednoducho kliknite na názov objektu na tejto pracovnej table, ktorý chcete presunúť, a potom kliknite na tlačidlo Preniesť dopredu (to, ktorého šípka smeruje nahor v hornej časti pracovnej tably napravo od tlačidla Skryť všetko) alebo Tlačidlo Send Backward (to so šípkou smerujúcou nadol hneď vedľa) na presun objektu.
Kliknutím na tlačidlo Preniesť dopredu presuniete vybratý objekt o úroveň vyššie na paneli úloh Výber, rovnako ako kliknutím na tlačidlo Odoslať dozadu presuniete objekt o úroveň nižšie.
Všimnite si, že každý grafický objekt, ktorý sa zobrazuje nad ostatnými v zozname na paneli úloh Výber, zakryje všetky objekty pod ním za predpokladu, že začiarkavacie políčka objektov na paneli úloh nie sú prázdne, ale obsahujú ikony očí (to znamená, že sú viditeľné v pracovný list) a že objekty sa pri umiestnení na pracovnom liste úplne alebo čiastočne prekrývajú.
Ak panel úloh Výber nie je otvorený, môžete ich presunúť do nových vrstiev pomocou príkazových tlačidiel Preniesť dopredu a Preniesť dozadu na karte Formát na kontextových kartách Nástroje grafu, Nástroje na kreslenie alebo Nástroje obrázkov:
Vyberte Preniesť do popredia možnosť od bring drop-down menu Forward, aby vybratý grafický objekt do hornej časti zásobníka.
Vyberte Preniesť do pozadia voľby z Preniesť ďalej rozbaľovacej ponuke poslať objekt do spodnej časti zásobníka.
Kliknutím na tlačidlo Preniesť dopredu presuniete vybratý objekt na ďalšiu vyššiu vrstvu.
Kliknutím na tlačidlo Odoslať dozadu odošlete vybratý objekt nadol do ďalšej vrstvy.
Nasledujúci obrázok ilustruje, aké ľahké je presunúť grafický objekt na inú úroveň v podokne úloh Výber. Pre tento obrázok bol zo zoznamu vybraný Rovnoramenný trojuholník 4 a potom sa trikrát kliklo na tlačidlo Odoslať dozadu.
Potom sa v zozname kliklo na 5-bodovú hviezdu 3 a dvakrát sa kliklo na tlačidlo Odoslať dozadu. Nakoniec sa v zozname kliklo na šípku doprava 2 a na tlačidlo Odoslať dozadu sa kliklo iba raz, aby sa presunuli pod vrstvu grafu 1, ktorá je teraz v hornej časti zoznamu, tak ako je to zobrazené na obrázku.
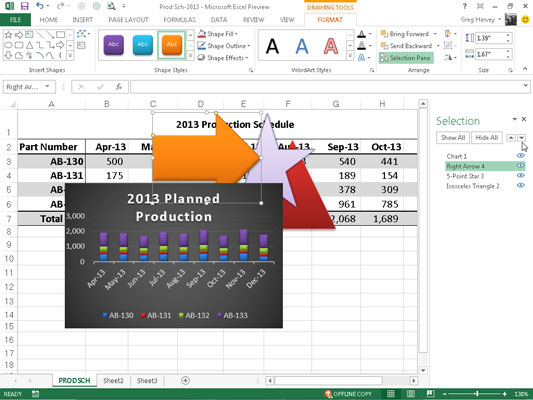
Naučte sa, ako jednoducho zmeniť pozadie v PowerPointe 2019, aby vaše prezentácie pôsobili pútavo a profesionálne. Získajte tipy na plnú farbu, prechod, obrázky a vzory.
Excel poskytuje štyri užitočné štatistické funkcie na počítanie buniek v hárku alebo zozname: COUNT, COUNTA, COUNTBLANK a COUNTIF. Pre viac informácií o Excel funkciách, pokračujte.
Objavte efektívne klávesové skratky v Exceli 2013 pre zobrazenie, ktoré vám pomôžu zlepšiť produktivitu. Všetky skratky sú začiatkom s Alt+W.
Naučte sa, ako nastaviť okraje v programe Word 2013 s naším jednoduchým sprievodcom. Tento článok obsahuje užitočné tipy a predvoľby okrajov pre váš projekt.
Excel vám poskytuje niekoľko štatistických funkcií na výpočet priemerov, režimov a mediánov. Pozrite si podrobnosti a príklady ich použitia.
Excel 2016 ponúka niekoľko efektívnych spôsobov, ako opraviť chyby vo vzorcoch. Opravy môžete vykonávať po jednom, spustiť kontrolu chýb a sledovať odkazy na bunky.
V niektorých prípadoch Outlook ukladá e-mailové správy, úlohy a plánované činnosti staršie ako šesť mesiacov do priečinka Archív – špeciálneho priečinka pre zastarané položky. Učte sa, ako efektívne archivovať vaše položky v Outlooku.
Word vám umožňuje robiť rôzne zábavné veci s tabuľkami. Učte sa o vytváraní a formátovaní tabuliek vo Worde 2019. Tabuľky sú skvelé na organizáciu informácií.
V článku sa dozviete, ako umožniť používateľovi vybrať rozsah v Excel VBA pomocou dialógového okna. Získajte praktické tipy a príklady na zlepšenie práce s rozsahom Excel VBA.
Vzorec na výpočet percentuálnej odchýlky v Exceli s funkciou ABS pre správne výsledky aj so zápornými hodnotami.






