Ako zmeniť pozadie v PowerPointe 2019

Naučte sa, ako jednoducho zmeniť pozadie v PowerPointe 2019, aby vaše prezentácie pôsobili pútavo a profesionálne. Získajte tipy na plnú farbu, prechod, obrázky a vzory.
Mnoho prezentácií programu Microsoft PowerPoint pozostáva zo zoznamov s odrážkami po snímke. Tu alebo tam môžete vidieť graf a občas sa tam hodí kúsok klipartu pre komický efekt, ale chlebom a maslom prezentácie je zoznam s odrážkami. Znie to nudne – a často aj je. V niektorých prípadoch sa však nekonečný prúd odrážok ukáže byť najlepším spôsobom, ako vás dostať.
Takéto prezentácie sa hodia obzvlášť dobre na načrtnutie. Prehľadové zobrazenie PowerPointu vám umožňuje zamerať sa na hlavné body a podbody vašej prezentácie. Inými slovami, umožňuje vám sústrediť sa na obsah bez obáv o vzhľad.

V normálnom zobrazení je ľavá strana okna programu PowerPoint venovaná zobrazovaniu miniatúr snímok. Prezentáciu však môžete jednoducho prepnúť do prehľadového zobrazenia kliknutím na tlačidlo Prehľadové zobrazenie na karte Zobrazenie na páse s nástrojmi (zobrazené na okraji). Potom sa vaša prezentácia zobrazí ako osnova s názvom každej snímky ako samostatným nadpisom na najvyššej úrovni osnovy a text na každej snímke sa zobrazí ako nadpisy nižšej úrovne podriadené nadpisom snímky. Pozrite si nasledujúci obrázok. (Upozorňujeme, že ak snímka nemá názov, snímka sa stále zobrazuje v obryse, ale nadpis snímky najvyššej úrovne je prázdny.)
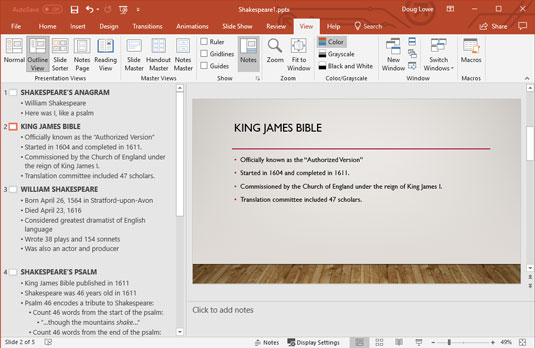
Zobrazenie obrysu.
Oblasť venovanú obrysu môžete zväčšiť kliknutím a potiahnutím okraja tably Obrys.
Nasledujúci zoznam zdôrazňuje niekoľko dôležitých vecí, ktoré si treba všimnúť v súvislosti s osnovou:
Keď pracujete s kartou Prehľad, často musíte vybrať celú snímku. Môžete to urobiť kliknutím na ikonu snímky. Týmto sa vyberie názov snímky a celý jej hlavný text. Okrem toho sa vyberú aj všetky ďalšie objekty, ako napríklad grafika, ktoré sú na snímke, aj keď sa tieto objekty nezobrazujú v obryse.
Môžete odstrániť, vystrihnúť, kopírovať alebo duplikovať celú snímku:
Môžete vybrať a upraviť celý odsek spolu so všetkými podriadenými odsekmi. Ak to chcete urobiť, stačí kliknúť na odrážku vedľa odseku, ktorý chcete vybrať. Ak chcete odstrániť celý odsek spolu s podriadenými odsekmi, vyberte ho a potom stlačte Delete.
Ak chcete vystrihnúť alebo skopírovať celý odsek do schránky spolu s jeho podriadenými položkami, vyberte ho a potom stlačte Ctrl+X (Vystrihnúť) alebo Ctrl+C (Kopírovať). Potom môžete stlačením Ctrl+V prilepiť odsek kdekoľvek v prezentácii.
Ak chcete podporiť odsek je presunúť o jednu úroveň vyššie v osnove - to je, pohybovať sa odsadenie odseku doľava. Ak napríklad propagujete odsek „Žalm 46 zakóduje poctu Shakespearovi“ na obrázku, tento odsek sa stane samostatnou snímkou a nie odrážkou pod „Shakespearovým žalmom“.

Ak chcete povýšiť odsek, umiestnite kurzor kamkoľvek do odseku a potom stlačte kombináciu klávesov Shift+Tab alebo kliknite na tlačidlo Znížiť úroveň zoznamu v skupine Odsek na karte Domov. (Upozorňujeme, že nemôžete propagovať odsek, ktorý je už na najvyššej úrovni prehľadu.)

Ak chcete odsek znížiť, musíte urobiť pravý opak: Odsek sa v prehľade posunie o jednu úroveň nižšie. Keď odsekáte nižšie, odsadenie odseku sa posunie doprava. Ak znížite odsek „Shakespeare mal v roku 1611 46 rokov“ na obrázku, stane sa podbodom pod „Bibliou kráľa Jakuba vydanou v roku 1611“ a nie samostatným hlavným bodom.
Ak chcete znížiť úroveň odseku, umiestnite kurzor kdekoľvek v odseku a potom stlačte kláves Tab alebo kliknite na tlačidlo Zvýšiť úroveň zoznamu v skupine Odsek na karte Domov.
Upozorňujeme, že nemôžete propagovať názov snímky. Názov snímky je najvyššia hodnosť v hierarchii prehľadu. Ak znížite titulok snímky, celá snímka sa zahrnie do predchádzajúcej snímky. Inými slovami, názov snímky sa stane hlavným bodom predchádzajúcej snímky.
Pomocou myši môžete povýšiť alebo znížiť úroveň odsekov, ale táto technika je trochu zložitejšia. Keď presuniete kurzor nad odrážku (alebo tlačidlo Slide), ukazovateľ sa zmení z jednej šípky na šípku so štyrmi rohmi. Táto šípka je vaším signálom, že kliknutím môžete vybrať celý odsek (a akékoľvek podriadené odseky). Potom môžete použiť myš na povýšenie alebo zníženie odseku spolu so všetkými jeho podriadenými potiahnutím vybraného odseku doľava alebo doprava.
Buďte opatrní, keď znižujete odseky. Byť degradovaný môže byť emocionálne zničujúci zážitok.
Ak chcete pridať nový odsek na snímku s obrysom, ktorý sa zobrazí na karte Obrys, presuňte kurzor na koniec odseku, za ktorým má nový odsek nasledovať, a potom stlačte kláves Enter. PowerPoint vytvorí nový odsek na rovnakej úrovni prehľadu ako predchádzajúci odsek.
Všimnite si, že ak presuniete kurzor na koniec riadka nadpisu a stlačíte Enter, PowerPoint vytvorí novú snímku. Potom však môžete stlačením klávesu Tab zmeniť novú snímku na odsek na predchádzajúcej snímke.
Ak umiestnite kurzor na začiatok odseku a stlačíte Enter, nový odsek sa vloží nad pozíciu kurzora. Ak umiestnite kurzor do stredu odseku a stlačíte Enter, odsek sa rozdelí na dva.
Po pridaní nového odseku možno budete chcieť zmeniť jeho úroveň v osnove. Ak to chcete urobiť, musíte povýšiť alebo znížiť úroveň nového odseku (ako je popísané v predchádzajúcej časti). Ak chcete napríklad vytvoriť podbod pre hlavný bod, umiestnite kurzor na koniec hlavného bodu a stlačte Enter. Potom znížte úroveň nového odseku stlačením klávesu Tab.
Pri práci s obrysom môžete pridať novú snímku mnohými spôsobmi. V tomto zozname sú uvedené najpopulárnejšie metódy:
Keďže sa osnova zameriava skôr na obsah snímky ako na rozloženie, nové snímky dostanú základné rozloženie nadpisu a obsahu, ktoré zahŕňa text nadpisu a hlavný text formátovaný s odrážkami.
Náčrt je praktický spôsob, ako zmeniť usporiadanie prezentácie. Poradie jednotlivých bodov na snímke môžete jednoducho zmeniť, prípadne môžete poradie snímok zmeniť.
Usporiadanie prezentácie môžete zmeniť kliknutím pravým tlačidlom myši na odseky, ktoré chcete presunúť, a následným kliknutím na tlačidlo Posunúť nahor alebo Posunúť nadol v zobrazenej ponuke. Alebo môžete ukázať na odrážku vedľa odseku, ktorý chcete presunúť. Potom, keď sa kurzor zmení na štvorhrannú šípku, kliknite na odsek a potiahnite ho nahor alebo nadol. Zobrazí sa vodorovná čiara zobrazujúca vodorovnú polohu výberu. Uvoľnite tlačidlo myši, keď je vodorovná čiara umiestnená tam, kde chcete text.
Buďte opatrní, keď presúvate text na snímke, ktorá má viac ako jednu úroveň odsekov základného textu. Všimnite si polohu vodorovnej čiary, keď ťaháte výber; celý výber sa vloží na toto miesto, čo môže rozdeliť podbody. Ak sa vám nepáči výsledok presunu, môžete ho kedykoľvek vrátiť späť stlačením Ctrl+Z alebo kliknutím na tlačidlo Späť.
Ak má vaša prezentácia veľa snímok, možno zistíte, že je ťažké pochopiť jej celkovú štruktúru, a to aj pri pohľade na obrys. Našťastie vám PowerPoint umožňuje zbaliť obrys, takže sa zobrazia iba názvy snímok. Zbalením obrysu sa neodstráni hlavný text; iba skryje hlavný text, takže sa môžete sústrediť na poradie snímok v prezentácii.
Rozbalením prezentácie sa obnoví zbalený hlavný text do obrysu, takže sa môžete opäť sústrediť na detaily. Môžete zbaliť a rozbaliť celú prezentáciu alebo môžete zbaliť a rozbaliť jednu snímku naraz.
Ak chcete zbaliť celú prezentáciu, kliknite pravým tlačidlom myši kdekoľvek v obryse a potom vyberte Zbaliť → Zbaliť všetko alebo použite klávesovú skratku Alt+Shift+1. Ak chcete prezentáciu rozbaliť, kliknite pravým tlačidlom myši a vyberte príkaz Rozbaliť → Rozbaliť všetko alebo stlačte Alt+Shift+9.
Ak chcete zbaliť jednu snímku, kliknite pravým tlačidlom myši kdekoľvek na snímke a potom v zobrazenej ponuke vyberte možnosť Zbaliť → Zbaliť. Ak chcete rozbaliť jednu snímku, kliknite pravým tlačidlom myši na zbalenú snímku a vyberte Rozbaliť → Rozbaliť.
Naučte sa, ako jednoducho zmeniť pozadie v PowerPointe 2019, aby vaše prezentácie pôsobili pútavo a profesionálne. Získajte tipy na plnú farbu, prechod, obrázky a vzory.
Excel poskytuje štyri užitočné štatistické funkcie na počítanie buniek v hárku alebo zozname: COUNT, COUNTA, COUNTBLANK a COUNTIF. Pre viac informácií o Excel funkciách, pokračujte.
Objavte efektívne klávesové skratky v Exceli 2013 pre zobrazenie, ktoré vám pomôžu zlepšiť produktivitu. Všetky skratky sú začiatkom s Alt+W.
Naučte sa, ako nastaviť okraje v programe Word 2013 s naším jednoduchým sprievodcom. Tento článok obsahuje užitočné tipy a predvoľby okrajov pre váš projekt.
Excel vám poskytuje niekoľko štatistických funkcií na výpočet priemerov, režimov a mediánov. Pozrite si podrobnosti a príklady ich použitia.
Excel 2016 ponúka niekoľko efektívnych spôsobov, ako opraviť chyby vo vzorcoch. Opravy môžete vykonávať po jednom, spustiť kontrolu chýb a sledovať odkazy na bunky.
V niektorých prípadoch Outlook ukladá e-mailové správy, úlohy a plánované činnosti staršie ako šesť mesiacov do priečinka Archív – špeciálneho priečinka pre zastarané položky. Učte sa, ako efektívne archivovať vaše položky v Outlooku.
Word vám umožňuje robiť rôzne zábavné veci s tabuľkami. Učte sa o vytváraní a formátovaní tabuliek vo Worde 2019. Tabuľky sú skvelé na organizáciu informácií.
V článku sa dozviete, ako umožniť používateľovi vybrať rozsah v Excel VBA pomocou dialógového okna. Získajte praktické tipy a príklady na zlepšenie práce s rozsahom Excel VBA.
Vzorec na výpočet percentuálnej odchýlky v Exceli s funkciou ABS pre správne výsledky aj so zápornými hodnotami.






