Ako zmeniť pozadie v PowerPointe 2019

Naučte sa, ako jednoducho zmeniť pozadie v PowerPointe 2019, aby vaše prezentácie pôsobili pútavo a profesionálne. Získajte tipy na plnú farbu, prechod, obrázky a vzory.
Zatiaľ čo knižnice dokumentov SharePoint a zoznamy úloh predstavujú viac-menej trvalé úložiská údajov, Microsoft Teams má slúžiť neustále sa meniacemu modernému pracovisku. V priebehu roka sa môžete ocitnúť v niekoľkých rôznych tímoch. V rámci toho istého tímu sa môžete ocitnúť vo viacerých kanáloch.
Tento článok vysvetľuje, čo sú tímy a kanály. Ukazuje, ako povedať spolupracovníkom, keď ste zaneprázdnení alebo ste k dispozícii na spoluprácu, a ako vykonávať vyhľadávanie.
Je len na vás, ako spustíte aplikáciu Teams. Spustite ho ako počítačovú aplikáciu, aplikáciu webového prehliadača, na počítači Macintosh alebo na mobilnom telefóne. Rozhranie Teams je takmer rovnaké vo všetkých formátoch, čo je jeden z dôvodov, prečo podniky majú radi Teams.
Vo väčšine prípadov správca alebo manažér systému priraďuje jednotlivcov do tímov. Ak však máte príslušné privilégiá, môžete si vytvoriť svoj vlastný tím. Každý tím môže mať jeden alebo viac kanálov. Kanál je pracovný priestor venovaný určitému projektu alebo špecifické skupiny zamestnancov. Správcovia zvyčajne pozývajú spolupracovníkov, aby sa zúčastnili na predtým vytvorených kanáloch. V závislosti od privilégií pridelených administrátorom môžu jednotlivci niekedy vytvárať a archivovať kanály sami.
Tieto stránky vysvetľujú, ako navštíviť tímy a kanály a vyhlásiť tím alebo kanál za „obľúbený“, aby ste sa k nim mohli jednoducho vrátiť.
Otvorenie tímu a zobrazenie jeho kanálov
Ak chcete prejsť do tímu a navštíviť jeho kanály, postupujte podľa týchto krokov:
Kliknite na položku Tímy na navigačnom paneli.
Zobrazí sa karta Tímy, ako je znázornené. Vidíte názvy tímov, ku ktorým ste pridelení. Na tejto karte môžete vytvoriť tím (ak na to máte povolenie) a pripojiť sa k tímu zadaním kódu na uplatnenie tímu.
Vyberte názov tímu, ku ktorému ste pridelení.
Každý tím pozostáva z jedného alebo viacerých kanálov. Tvorcovia kanálov vyberajú názov a účel každého kanála. Ak na to máte povolenie, môžete vytvoriť kanál.
Vyberte kanál a prehliadajte jeho obsah.
Kanály ponúkajú nasledujúce karty:
Kliknutím na položku Tímy sa vrátite do zoznamu tímov.
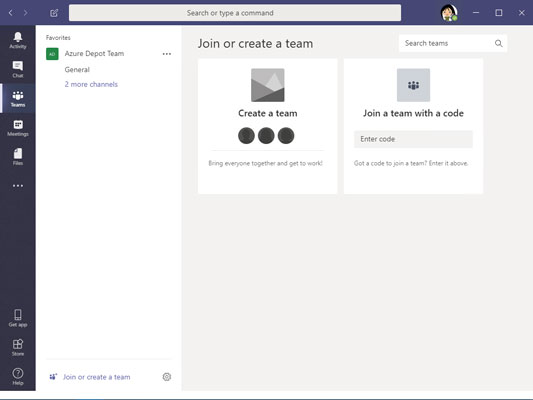
Karta Tímy obsahuje zoznam tímov, ku ktorým patríte.
Zaradenie tímu alebo kanála do zoznamu obľúbených
Umiestnite názov tímu alebo kanála do zoznamu obľúbených, aby ste sa k nim mohli rýchlo vrátiť. Nasledujúci obrázok zobrazuje zoznam obľúbených. Ak chcete zobraziť tento zoznam, stačí kliknúť na položku Tímy na navigačnom paneli. V zozname môžete kliknúť na názov tímu alebo kanála a prejsť priamo tam. Ak si chcete uložiť obľúbený tím alebo kanál, ktorý chcete často navštevovať, postupujte podľa týchto krokov:
Kliknite na kartu Tímy na navigačnom paneli.
Vidíte zoznamy tímov, do ktorých patríte.
Vyberte tím.
Kliknutím na odkaz s tromi bodkami vedľa tímu pridajte tím do zoznamu obľúbených.
Tím, ktorý ste zaradili medzi obľúbené, sa zobrazí ako prvý vo vašom zozname tímov.
Prejdite na kanál, ktorý často navštevujete.
Kliknutím na ikonu hviezdičky napravo od názvu kanála pridáte svoj kanál do zoznamu obľúbených.
Ako je znázornené, ikona spustenia je vyplnená a ukazuje, že kanál je obľúbený. Obľúbené tímy a kanály sú uvedené ako prvé v zozname obľúbených, aby ste uľahčili vyhľadávanie tímov a kanálov, ktoré potrebujete.
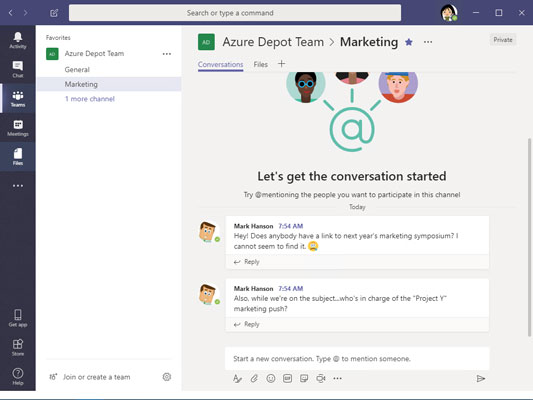
Umiestnite tímy a kanály, ktoré často navštevujete, do zoznamu obľúbených.
Uvedenie vášho stavu uľahčuje kolegom kontrolu vašej dostupnosti na komunikáciu. Zvyknite si nastaviť svoj status tak, aby členovia tímu vedeli, či a ako vás môžu osloviť. Ak chcete spravovať svoj stav v aplikácii Teams, postupujte takto:
Otvorte svoju používateľskú ponuku.
Táto ponuka sa nachádza v pravom hornom rohu obrazovky. Keď ho otvoríte, zobrazí sa rozbaľovacia ponuka podobná zobrazenej.
Presuňte ukazovateľ na možnosť stavu, prvú možnosť v ponuke, aby ste videli rozbaľovací zoznam možností stavu.
Na obrázku je zobrazený zoznam stavov. Vyberte možnosť Dostupné, Zaneprázdnený alebo inú možnosť.
Predpokladajme, že chcete zistiť, či je kolega dostupný, zaneprázdnený alebo preč? Umiestnite kurzor do vyhľadávacieho panela v hornej časti obrazovky a začnite písať meno svojho kolegu. Meno vášho kolegu by sa malo objaviť v rozbaľovacom zozname. Vyberte meno svojho kolegu a prejdite na jeho stránku konverzácie.
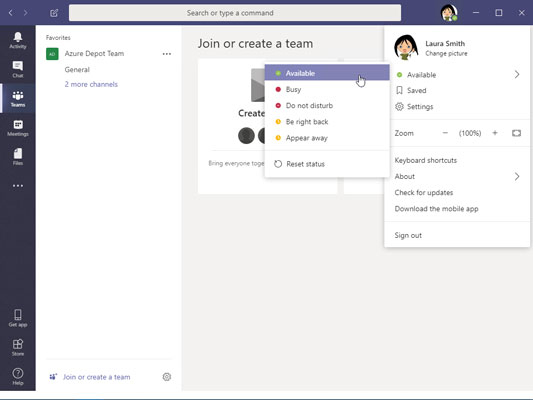
Uveďte svoj stav, aby vaši spolupracovníci vedeli, či ste k dispozícii.
Niekedy sa oplatí obmedziť „hluk“ a prejsť na obsah, ktorý je relevantný pre vaše profesionálne záujmy. Počnúc záložkou Aktivita môžete filtrovať tímovú aktivitu, aby ste videli len to, čo vás zaujíma. Môžete tiež vykonávať výkonné vyhľadávanie. Karta Aktivita predstavuje komplexné miesto na určenie toho, čo sa vás týka – kanály, konverzácie, rozhovory, súbory atď.
Filtrovanie informačného kanála aktivity
Informačný kanál aktivít predstavuje akcie, ktoré môžete vykonať v kanáloch, ktorých sa zúčastňujete. Mnoho ľudí začína svoj pracovný deň tým, že vidia, čo sa deje v informačnom kanáli aktivít, kde nájdete zmienky, odpovede a ďalšie upozornenia.
Ak chcete filtrovať informačný kanál aktivít, aby ste sa zamerali na informácie, ktoré potrebujete, postupujte podľa týchto krokov:
Kliknite na položku Aktivita na navigačnom paneli.
Vo výbere aktivity vyberte položku Informačný kanál (ak ešte nie je vybratá).
Volič aktivity sa nachádza v hornej časti tably Aktivita, ako je znázornené. Volič ponúka dve možnosti:
Kliknite na tlačidlo Filter a vyberte možnosť v rozbaľovacej ponuke.
Informačný kanál aktivity môžete filtrovať pomocou rôznych kritérií, ako je znázornené.
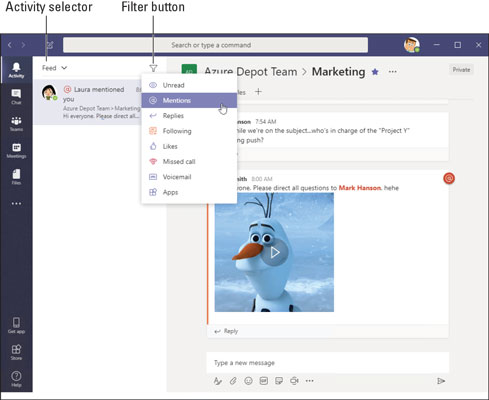
Filtrujte informačný kanál aktivít Teams, aby ste videli iba udalosti, ktoré vás zaujímajú.
Vyhľadávanie obsahu v tímoch
Ako nájdete súbor, o ktorom sa minulý týždeň zmienil váš manažér? Alebo si spomeniete na názov filmu, ktorý kolega navrhol počas súkromného rozhovoru pred tromi mesiacmi? Tu je postup, ako v Teams vyhľadať konkrétny príspevok, správu alebo súbor:
Na ľubovoľnej stránke v aplikácii Teams umiestnite kurzor do poľa Hľadať alebo zadajte príkaz.
Toto textové pole sa nachádza v hornej časti obrazovky.
Zadajte hľadaný výraz alebo prípadne zadajte príkaz lomka (/) nasledovaný hľadaným výrazom.
Príkladom hľadaného výrazu môžu byť „prehľady obchodného oddelenia“ alebo jednoducho „prehľady“. Pomocou príkazov s lomkou môžete spojiť vyhľadávanie osoby, kanála, skupiny alebo súboru s konkrétnou akciou. Keď zadáte lomku, zobrazí sa rozbaľovací zoznam príkazov. Vyberte príkaz a zadajte hľadaný výraz. Napríklad vyberte /chat a pošlite Označiť chatovú správu.
Stlačte Enter.
Výsledky vyhľadávania sa zobrazia na troch kartách: Správy, Ľudia a Súbory.
Vyberte kartu a nasmerujte svoje vyhľadávanie správnym smerom.
Tímy vás môžu upozorniť, keď kolega spomenie vaše meno, uverejní konkrétny typ súboru alebo urobí niekoľko ďalších vecí, o ktorých stojí za to vedieť. Postupujte podľa týchto krokov a povedzte Teams, o čom chcete dostávať upozornenia:
Otvorte používateľskú ponuku a vyberte položku Nastavenia.
Používateľská ponuka sa nachádza v pravom hornom rohu obrazovky. Zobrazí sa okno Nastavenia.
Vyberte položku Upozornenia.
Zobrazia sa možnosti upozornení, ako je znázornené.
Vyberte predvoľby upozornení.
Po dokončení zatvorte okno Nastavenia. Teams uloží vaše nastavenia hneď, ako ich urobíte.
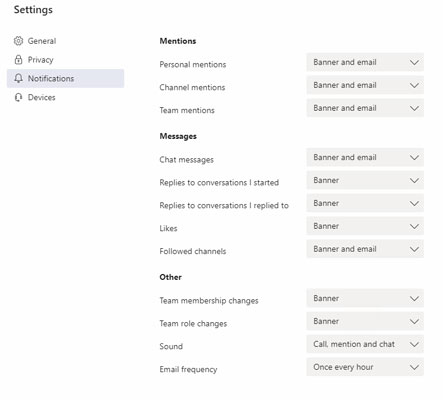
Výber spôsobu, akým chcete dostávať upozornenia.
Naučte sa, ako jednoducho zmeniť pozadie v PowerPointe 2019, aby vaše prezentácie pôsobili pútavo a profesionálne. Získajte tipy na plnú farbu, prechod, obrázky a vzory.
Excel poskytuje štyri užitočné štatistické funkcie na počítanie buniek v hárku alebo zozname: COUNT, COUNTA, COUNTBLANK a COUNTIF. Pre viac informácií o Excel funkciách, pokračujte.
Objavte efektívne klávesové skratky v Exceli 2013 pre zobrazenie, ktoré vám pomôžu zlepšiť produktivitu. Všetky skratky sú začiatkom s Alt+W.
Naučte sa, ako nastaviť okraje v programe Word 2013 s naším jednoduchým sprievodcom. Tento článok obsahuje užitočné tipy a predvoľby okrajov pre váš projekt.
Excel vám poskytuje niekoľko štatistických funkcií na výpočet priemerov, režimov a mediánov. Pozrite si podrobnosti a príklady ich použitia.
Excel 2016 ponúka niekoľko efektívnych spôsobov, ako opraviť chyby vo vzorcoch. Opravy môžete vykonávať po jednom, spustiť kontrolu chýb a sledovať odkazy na bunky.
V niektorých prípadoch Outlook ukladá e-mailové správy, úlohy a plánované činnosti staršie ako šesť mesiacov do priečinka Archív – špeciálneho priečinka pre zastarané položky. Učte sa, ako efektívne archivovať vaše položky v Outlooku.
Word vám umožňuje robiť rôzne zábavné veci s tabuľkami. Učte sa o vytváraní a formátovaní tabuliek vo Worde 2019. Tabuľky sú skvelé na organizáciu informácií.
V článku sa dozviete, ako umožniť používateľovi vybrať rozsah v Excel VBA pomocou dialógového okna. Získajte praktické tipy a príklady na zlepšenie práce s rozsahom Excel VBA.
Vzorec na výpočet percentuálnej odchýlky v Exceli s funkciou ABS pre správne výsledky aj so zápornými hodnotami.






