Ako zmeniť pozadie v PowerPointe 2019

Naučte sa, ako jednoducho zmeniť pozadie v PowerPointe 2019, aby vaše prezentácie pôsobili pútavo a profesionálne. Získajte tipy na plnú farbu, prechod, obrázky a vzory.
Ak je OneNote jedným z typov obsahu dostupných vo vašej knižnici dokumentov, vytvorenie nového poznámkového bloku webovej aplikácie OneNote je jednoduché. Ak to chcete urobiť, postupujte takto:
V časti Nástroje knižnice na páse s nástrojmi kliknite na kartu Dokumenty → Nový dokument a potom vyberte typ obsahu OneNote.
Predvolená šablóna OneNotu sa začne rozbaľovať a zobrazí sa výzva na zadanie názvu nového poznámkového bloku.
Zadajte názov a kliknite na Vytvoriť.
Váš nový poznámkový blok sa otvorí vo OneNote 2010 s novou sekciou a novou stranou bez názvu pod sekciou.
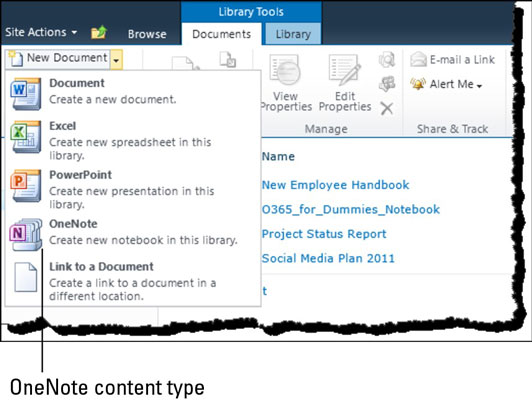
Späť vo vašej knižnici dokumentov v SharePointe Online je váš nový poznámkový blok uvedený ako jedna z položiek v knižnici. Keď kliknete na položku, OneNote Web App zobrazí váš poznámkový blok s predvolenou novou sekciou a stranou bez názvu pod sekciou.
Ak OneNote nepatrí medzi typy obsahu uvedené vo vašej knižnici dokumentov, musíte si najprv vytvoriť poznámkový blok v počítačovej aplikácii a potom nahrať súbor do knižnice dokumentov.
OneNote Web App predvolene otvorí poznámkový blok v režime úprav. V poznámkovom bloku môžete okamžite vykonávať zmeny a počas písania sa zmeny automaticky ukladajú. Ak iný používateľ otvorí rovnaký poznámkový blok vo webovej aplikácii alebo v počítačovej aplikácii, automaticky sa spustí simultánne spolutvorenie. Zmeny vykonané každým z autorov budú synchronizované takmer v reálnom čase.
Ak chcete poznámkový blok zatvoriť, v ponuke kliknite na položku Súbor a potom vyberte položku Zavrieť.
Kliknutím na kartu Zobraziť v zobrazení na úpravy sa používateľovi zobrazia ďalšie možnosti interakcie s online poznámkovým blokom. Na tejto karte môžete prepnúť zo zobrazenia na úpravy do zobrazenia na čítanie.
Kliknutím na ikonu Zobraziť autorov sa na aktuálnej stránke zobrazia poznámky so zátvorkou na pravej strane označujúcou autora obsahu. Kliknutím na ikonu Verzie stránky sa zobrazia všetky verzie stránky s časovou pečiatkou a menom autora priamo pod názvom stránky. Medzi zobrazením a skrytím verzií stránok môžete prepínať kliknutím na ikonu Verzie stránok, čím túto funkciu zapnete alebo vypnete.
V zobrazení na čítanie zobrazuje webová aplikácia na paneli s nástrojmi štyri príkazy: Súbor, Otvoriť vo OneNote, Upraviť v prehliadači a Zobraziť autorov. Keďže v zobrazení na čítanie nie je potrebné uložiť žiadne zmeny, kliknutím na príkaz Súbor sa zobrazia iba dve možnosti: Otvoriť vo OneNote a Zatvoriť.
Naučte sa, ako jednoducho zmeniť pozadie v PowerPointe 2019, aby vaše prezentácie pôsobili pútavo a profesionálne. Získajte tipy na plnú farbu, prechod, obrázky a vzory.
Excel poskytuje štyri užitočné štatistické funkcie na počítanie buniek v hárku alebo zozname: COUNT, COUNTA, COUNTBLANK a COUNTIF. Pre viac informácií o Excel funkciách, pokračujte.
Objavte efektívne klávesové skratky v Exceli 2013 pre zobrazenie, ktoré vám pomôžu zlepšiť produktivitu. Všetky skratky sú začiatkom s Alt+W.
Naučte sa, ako nastaviť okraje v programe Word 2013 s naším jednoduchým sprievodcom. Tento článok obsahuje užitočné tipy a predvoľby okrajov pre váš projekt.
Excel vám poskytuje niekoľko štatistických funkcií na výpočet priemerov, režimov a mediánov. Pozrite si podrobnosti a príklady ich použitia.
Excel 2016 ponúka niekoľko efektívnych spôsobov, ako opraviť chyby vo vzorcoch. Opravy môžete vykonávať po jednom, spustiť kontrolu chýb a sledovať odkazy na bunky.
V niektorých prípadoch Outlook ukladá e-mailové správy, úlohy a plánované činnosti staršie ako šesť mesiacov do priečinka Archív – špeciálneho priečinka pre zastarané položky. Učte sa, ako efektívne archivovať vaše položky v Outlooku.
Word vám umožňuje robiť rôzne zábavné veci s tabuľkami. Učte sa o vytváraní a formátovaní tabuliek vo Worde 2019. Tabuľky sú skvelé na organizáciu informácií.
V článku sa dozviete, ako umožniť používateľovi vybrať rozsah v Excel VBA pomocou dialógového okna. Získajte praktické tipy a príklady na zlepšenie práce s rozsahom Excel VBA.
Vzorec na výpočet percentuálnej odchýlky v Exceli s funkciou ABS pre správne výsledky aj so zápornými hodnotami.






