Ako zmeniť pozadie v PowerPointe 2019

Naučte sa, ako jednoducho zmeniť pozadie v PowerPointe 2019, aby vaše prezentácie pôsobili pútavo a profesionálne. Získajte tipy na plnú farbu, prechod, obrázky a vzory.
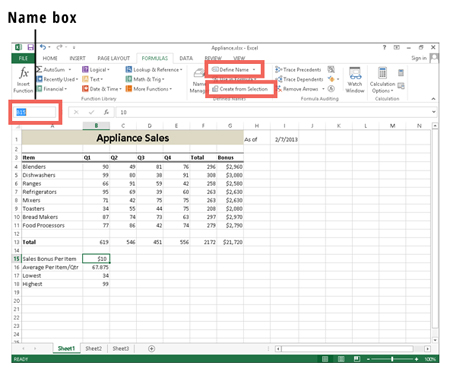
Rozsah môžete pomenovať pomocou niekoľkých rôznych metód.
Môžete vytvoriť pomenovaný rozsah z výberu alebo môžete zadať názov bunky do poľa Názov naľavo od panela vzorcov. Ďalšia možnosť pomenovania rozsahu v Exceli: výber príkazu Definovať názov.
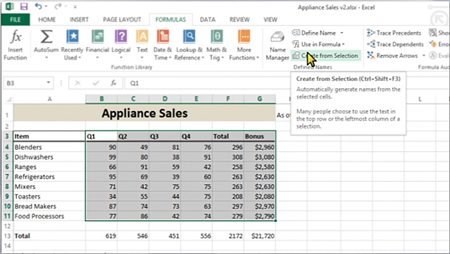
Príkaz Vytvoriť z výberu je praktický spôsob, ako pomenovať všetky rozsahy naraz.
Keď máte sériu stĺpcov alebo riadkov, ktoré chcete použiť ako názvy pre rozsahy buniek, vyberte rozsah buniek a kliknite na položku Vytvoriť z výberu na karte Vzorce. V dialógovom okne vyberte zdroj pre názvy rozsahov.
Pozrite si toto video, kde nájdete príklad, ako pomenovať niekoľko rozsahov naraz pomocou štítkov stĺpcov v hornom riadku výberu.
Ak chcete dať jednej bunke intuitívnejší názov, môžete bunku vybrať, zadať názov do poľa Názov a stlačiť kláves Enter.
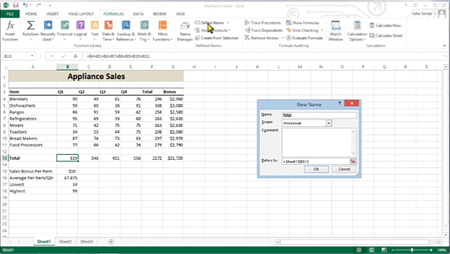
Tlačidlo Definovať názov na karte Vzorce predstavuje ďalší spôsob, ako pomenovať bunku alebo rozsah buniek.
Kliknite na konkrétnu bunku, kliknite na kartu Vzorce a potom kliknite na možnosť Definovať názov.
Otvorí sa dialógové okno Nový názov. Do textového poľa Názov zadajte čokoľvek, čo chcete nazvať bunku alebo rozsah buniek, a potom vyberte rozsah z rozbaľovacieho zoznamu Rozsah. Kliknutím na tlačidlo OK vytvorte názov. Dialógové okno sa zatvorí.
Tlačidlo Definovať názov na karte Vzorce predstavuje ďalší spôsob, ako pomenovať bunku alebo rozsah buniek.
Kliknite na konkrétnu bunku, kliknite na kartu Vzorce a potom kliknite na možnosť Definovať názov.
Otvorí sa dialógové okno Nový názov. Do textového poľa Názov zadajte čokoľvek, čo chcete nazvať bunku alebo rozsah buniek, a potom vyberte rozsah z rozbaľovacieho zoznamu Rozsah. Kliknutím na tlačidlo OK vytvorte názov. Dialógové okno sa zatvorí.
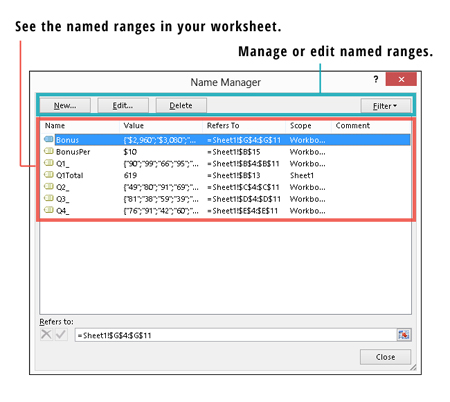
Ak budete niekedy potrebovať zobraziť zoznam svojich pomenovaných rozsahov a buniek, na ktoré tieto názvy odkazujú, otvorte dialógové okno Správca názvov.
Jednoducho kliknite na položku Správca názvov na karte Vzorce a v dialógovom okne uvidíte všetky svoje pomenované rozsahy. Pomocou tlačidiel v hornej časti môžete upraviť alebo odstrániť pomenované rozsahy.
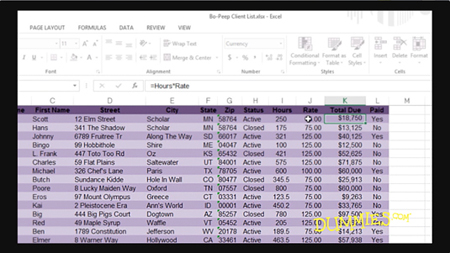
V každej situácii, kde by bolo vhodné použiť rozsah, môžete adresy buniek nahradiť názvom rozsahu.
Toto video vám ukáže, ako používanie názvov rozsahov (namiesto odkazov na bunky) robí vytváranie vzorcov intuitívnejším.
Názvy rozsahov, ktoré odkazujú na viacero buniek, môžu spôsobiť chybu vo vzorci, kde by viacbunkový rozsah nebol vhodným argumentom. Povedzme napríklad, že rozsah B4 až B8 má názov Predaj. Zadanie = Predaj do riadka vzorcov by viedlo k chybe, pretože nie je zadaná žiadna matematická operácia. Zadanie =SUM(Predaj) by však fungovalo dobre, pretože =SUM(Predaj) je ekvivalentom =SUM(B4:B8).
Naučte sa, ako jednoducho zmeniť pozadie v PowerPointe 2019, aby vaše prezentácie pôsobili pútavo a profesionálne. Získajte tipy na plnú farbu, prechod, obrázky a vzory.
Excel poskytuje štyri užitočné štatistické funkcie na počítanie buniek v hárku alebo zozname: COUNT, COUNTA, COUNTBLANK a COUNTIF. Pre viac informácií o Excel funkciách, pokračujte.
Objavte efektívne klávesové skratky v Exceli 2013 pre zobrazenie, ktoré vám pomôžu zlepšiť produktivitu. Všetky skratky sú začiatkom s Alt+W.
Naučte sa, ako nastaviť okraje v programe Word 2013 s naším jednoduchým sprievodcom. Tento článok obsahuje užitočné tipy a predvoľby okrajov pre váš projekt.
Excel vám poskytuje niekoľko štatistických funkcií na výpočet priemerov, režimov a mediánov. Pozrite si podrobnosti a príklady ich použitia.
Excel 2016 ponúka niekoľko efektívnych spôsobov, ako opraviť chyby vo vzorcoch. Opravy môžete vykonávať po jednom, spustiť kontrolu chýb a sledovať odkazy na bunky.
V niektorých prípadoch Outlook ukladá e-mailové správy, úlohy a plánované činnosti staršie ako šesť mesiacov do priečinka Archív – špeciálneho priečinka pre zastarané položky. Učte sa, ako efektívne archivovať vaše položky v Outlooku.
Word vám umožňuje robiť rôzne zábavné veci s tabuľkami. Učte sa o vytváraní a formátovaní tabuliek vo Worde 2019. Tabuľky sú skvelé na organizáciu informácií.
V článku sa dozviete, ako umožniť používateľovi vybrať rozsah v Excel VBA pomocou dialógového okna. Získajte praktické tipy a príklady na zlepšenie práce s rozsahom Excel VBA.
Vzorec na výpočet percentuálnej odchýlky v Exceli s funkciou ABS pre správne výsledky aj so zápornými hodnotami.






