Ako zmeniť pozadie v PowerPointe 2019

Naučte sa, ako jednoducho zmeniť pozadie v PowerPointe 2019, aby vaše prezentácie pôsobili pútavo a profesionálne. Získajte tipy na plnú farbu, prechod, obrázky a vzory.
PowerPointové snímky nie sú ničím bez objektov. Objekty sú položky – napríklad text, obrázky a grafy – ktoré dávajú význam a obsah inak beztvarým a prázdnym snímkam. Pri predmetoch však platí, že niekedy je menej viac. Nepreháňajte to s tým, že si svoje snímky zaplníte toľkými predmetmi, že hlavný bod snímky bude zakrytý.
Väčšina objektov na vašich snímkach sú textové objekty, ktoré vám umožňujú písať text na snímkach.
Každá snímka má rozloženie snímky, ktoré pozostáva z jedného alebo viacerých zástupných symbolov. Zástupný symbol je jednoducho oblasť na snímke, ktorá je vyhradená pre text, clip art, grafu, alebo nejaký iný typ objektu. Napríklad snímka, ktorá používa rozloženie Názov, má dva zástupné symboly pre textové objekty: jeden pre nadpis a druhý pre podnadpis. Pracovnú tablu Rozloženie snímky použite na výber rozloženia pri vytváraní nových snímok. Rozloženie môžete neskôr zmeniť, ako aj pridať na snímku ďalšie objekty. Ak chcete, objekty môžete tiež odstrániť, presunúť alebo zmeniť ich veľkosť.
Môžete pridať mnoho rôznych typov objektov, ako sú kliparty, tabuľky, grafy, tvary atď. Ďalšie objekty môžete na svoju snímku pridať pomocou jedného z nástrojov, ktoré sa zobrazia na paneli nástrojov Kreslenie v spodnej časti obrazovky, alebo pomocou ikon, ktoré sa zobrazujú v strede snímok vytvorených pomocou rozložení Obsah.
Každý objekt zaberá na snímke obdĺžnikovú oblasť. Obsah objektu môže, ale nemusí vizuálne vyplniť obdĺžnikovú oblasť, ale keď ho vyberiete, môžete vidieť obrys objektu.
Objekty sa môžu prekrývať. Zvyčajne to nechcete, ale niekedy to vytvára jazzový efekt. Napríklad na klipart môžete položiť nejaký text.
Predtým, ako budete môcť čokoľvek na snímke upraviť, musíte vybrať objekt, ktorý obsahuje čokoľvek, čo chcete upraviť. Nemôžete napríklad začať písať, aby ste mohli upraviť text na obrazovke. Namiesto toho musíte najskôr vybrať textový objekt, ktorý obsahuje text, ktorý chcete upraviť. Podobne musíte pred úpravou ich obsahu vybrať iné typy objektov.
Upozorňujeme, že na výber jednotlivých objektov na snímke musíte byť v normálnom zobrazení. V zobrazení Zoraďovač snímok môžete vybrať celé snímky, ale nie jednotlivé prvky na nich.
Tu je niekoľko pokynov, ktoré treba mať na pamäti pri výbere objektov:
Stlačenie klávesu Tab na výber objektov je praktické, keď nemôžete jednoducho ukázať na objekt, ktorý chcete vybrať. Tento problém sa môže vyskytnúť, ak je požadovaný objekt pochovaný pod iným objektom alebo ak je objekt prázdny alebo inak neviditeľný a vy si nie ste istí jeho umiestnením.
Keď vyberiete objekt, okolo neho sa zobrazí obrys, ako je znázornené na obrázku 2-1. Ak sa pozriete pozorne na krabicu, môžete vidieť, že má rúčky lásky, jednu na každom rohu a jednu v strede každého okraja. Tieto rúčky lásky môžete použiť na úpravu veľkosti objektu. Môžete tiež chytiť okraj škatule medzi rúčky lásky, aby ste posunuli predmet na diapozitíve. (Technicky sa rukoväte lásky nazývajú rukoväte na zmenu veľkosti. )
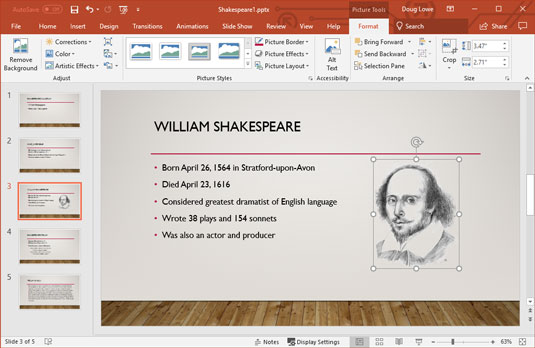
Veľkosť tohto objektu môžete zmeniť uchopením za jeho rúčky lásky.
Keď objekt presuniete alebo zmeníte jeho veľkosť, objekt bude mať tendenciu zarovnať sa s blízkymi objektmi. Keď presuniete objekt do zarovnania s inými objektmi na snímke, vyskočia zarovnávacie čiary. Ak uvoľníte tlačidlo myši, keď sa objavia značky zarovnania, objekt sa prichytí k vyznačenému zarovnaniu.
Okrem toho sa pri mnohých typoch objektov zobrazuje kruhová šípka nazývaná rukoväť otáčania , ktorá sa vznáša nad objektom. Objekt môžete otáčať uchopením tejto rukoväte a potiahnutím v kruhu. (Nie všetky typy objektov sa však dajú otáčať. Nemôžete napríklad otáčať grafy.)
Ak chcete zmeniť veľkosť objektu, kliknutím na objekt ho vyberte a potom kliknutím uchopte jednu z rúčok lásky. Podržte stlačené tlačidlo myši a potom pohybom myši zmeňte veľkosť objektu.
Rôzne rukoväte na objekte vám poskytujú rôzne spôsoby, ako zmeniť veľkosť objektu:
Ak podržíte stlačený kláves Ctrl počas ťahania jednej z rúčok lásky, objekt zostane vycentrovaný v aktuálnej polohe na snímke, keď sa prispôsobí jeho veľkosť. Skúste to, aby ste videli, čo tým myslím. Skúste tiež podržať stlačený kláves Shift pri presúvaní objektu pomocou jedného z rohových úchytov lásky. Táto kombinácia zachová proporcie objektu, keď zmeníte jeho veľkosť.
Zmena veľkosti textového objektu nezmení veľkosť textu v objekte; zmení iba veľkosť rámčeka, ktorý obsahuje text. Zmena šírky textového objektu je ekvivalentná zmene okrajov v textovom procesore: Rozširuje alebo zužuje riadky textu. Ak chcete zmeniť veľkosť textu v textovom objekte, musíte zmeniť veľkosť písma.
Ak chcete presunúť objekt, kliknite kdekoľvek na obrysový rámček – okrem rúčky lásky – a potom presuňte objekt do jeho nového miestneho nastavenia. Všimnite si, že v prípade tvarov a iných grafických objektov nemusíte presne klikať na rámček obrysu – môžete kliknúť a potiahnuť kdekoľvek v rámci objektu a presunúť ho. Ale pre objekty, ktoré obsahujú text, musíte kliknúť na samotný rámček obrysu, aby ste pretiahli objekt na nové miesto.
Rámček obrysu môže byť ťažko viditeľný, ak máte na snímkach efektné pozadie. Ak vyberiete objekt a máte problém vidieť obrysový rámček, skúste prižmúriť oči alebo vyčistiť obrazovku monitora. Alebo v nepriaznivom počasí skúste vybrať kartu Zobraziť na páse s nástrojmi a potom vybrať jednu z možností Farba/Odtiene sivej:
Prezeranie snímky v odtieňoch sivej alebo čisto čiernobielej môže uľahčiť rozpoznanie rúčok lásky. Ak chcete prepnúť späť na plnofarebné zobrazenie, kliknite na tlačidlo Späť na farebné zobrazenie.
Naučte sa, ako jednoducho zmeniť pozadie v PowerPointe 2019, aby vaše prezentácie pôsobili pútavo a profesionálne. Získajte tipy na plnú farbu, prechod, obrázky a vzory.
Excel poskytuje štyri užitočné štatistické funkcie na počítanie buniek v hárku alebo zozname: COUNT, COUNTA, COUNTBLANK a COUNTIF. Pre viac informácií o Excel funkciách, pokračujte.
Objavte efektívne klávesové skratky v Exceli 2013 pre zobrazenie, ktoré vám pomôžu zlepšiť produktivitu. Všetky skratky sú začiatkom s Alt+W.
Naučte sa, ako nastaviť okraje v programe Word 2013 s naším jednoduchým sprievodcom. Tento článok obsahuje užitočné tipy a predvoľby okrajov pre váš projekt.
Excel vám poskytuje niekoľko štatistických funkcií na výpočet priemerov, režimov a mediánov. Pozrite si podrobnosti a príklady ich použitia.
Excel 2016 ponúka niekoľko efektívnych spôsobov, ako opraviť chyby vo vzorcoch. Opravy môžete vykonávať po jednom, spustiť kontrolu chýb a sledovať odkazy na bunky.
V niektorých prípadoch Outlook ukladá e-mailové správy, úlohy a plánované činnosti staršie ako šesť mesiacov do priečinka Archív – špeciálneho priečinka pre zastarané položky. Učte sa, ako efektívne archivovať vaše položky v Outlooku.
Word vám umožňuje robiť rôzne zábavné veci s tabuľkami. Učte sa o vytváraní a formátovaní tabuliek vo Worde 2019. Tabuľky sú skvelé na organizáciu informácií.
V článku sa dozviete, ako umožniť používateľovi vybrať rozsah v Excel VBA pomocou dialógového okna. Získajte praktické tipy a príklady na zlepšenie práce s rozsahom Excel VBA.
Vzorec na výpočet percentuálnej odchýlky v Exceli s funkciou ABS pre správne výsledky aj so zápornými hodnotami.






