Ako zmeniť pozadie v PowerPointe 2019

Naučte sa, ako jednoducho zmeniť pozadie v PowerPointe 2019, aby vaše prezentácie pôsobili pútavo a profesionálne. Získajte tipy na plnú farbu, prechod, obrázky a vzory.
Keď otvoríte databázu Microsoft Access – či už je to existujúca alebo práve začínate s prázdnou databázou alebo šablónou – pracovný priestor sa zmení a ponúkne tu pás s nástrojmi a jeho karty (Domov, Vytvoriť, Externé údaje a Databáza Nástroje). Tieto karty si nezamieňajte s kontextovo citlivými kartami, ktoré sa zobrazujú pri vytváraní alebo úprave rôznych databázových objektov (tabuľky, formuláre, dotazy alebo zostavy, ktoré tvoria vašu databázu).

Hlavné karty na páse s nástrojmi sa zobrazia pri otvorení databázy.
Keď sa karty na páse s nástrojmi prvýkrát objavia, mnohé z ich tlačidiel sú stlmené – pretože sa sprístupnia až vtedy, keď urobíte niečo, čo si vyžaduje ich použitie. Ak ste napríklad v otvorenej databáze neotvorili žiadne tabuľky, formuláre, zostavy alebo dotazy, nástroje na úpravu alebo formátovanie databázy sa zobrazia na kartách, ale budú stmavené, čo znamená, že sú nedostupné. Nástroje na vytváranie nových komponentov sú k dispozícii na karte Vytvoriť, ale všetko, čo pracuje s existujúcimi údajmi, bude stlmené.
Po otvorení tabuľky, zostavy, dotazu alebo formulára sa sprístupnia nástroje pre daný objekt. Ak napríklad zobrazíte formulár v zobrazení rozloženia, pridá sa skupina kariet Nástroje rozloženia formulára do hlavnej sady piatich kariet, ako je znázornené.
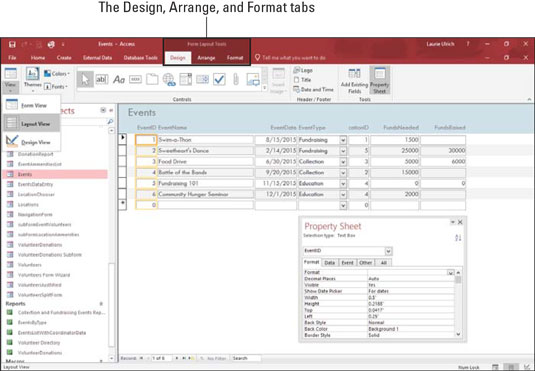
Tlačidlá relevantné pre to, čo je otvorené a aktívne vo vašej databáze, sú dostupné, keď ich potrebujete.
Ak chcete prejsť z jednej karty na páse s nástrojmi na druhú, jednoducho kliknite na názov karty. Je ľahké zistiť, ktorá karta je práve otvorená – ako je tu znázornené, karta Vytvoriť sa odlišuje od všetkých ostatných kariet a môžete vidieť všetky jej tlačidlá. Keď prejdete myšou na inú kartu, táto karta sa tiež rozjasní, ale jej tlačidlá neuvidíte, kým alebo kým na kartu nekliknete.

Aktívnu kartu (Vytvoriť) ľahko rozoznáte od neaktívnych.
Po vytvorení objektu – povedzme tabuľky, kliknutím na Tabuľka na karte Vytvoriť – sa zobrazí karta Domov a nad kontextovo citlivými kartami Polia a Tabuľka sa zobrazí nový štítok (Nástroje tabuľky). Vidíš? Access vie, čo potrebujete, na základe toho, čo ste práve urobili v rámci aplikácie.
Prístupové tlačidlá sú dostupné v dvoch variantoch:
Tlačidlá rozbaľovacieho zoznamu sú sprevádzané malým trojuholníkom smerujúcim nadol, ktorý sa zobrazuje napravo od tlačidla. Po kliknutí na trojuholník sa zobrazí zoznam možností, ako je znázornené.
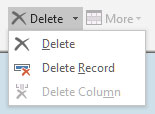
Kliknite na trojuholník napravo od tlačidla a vyberte si.
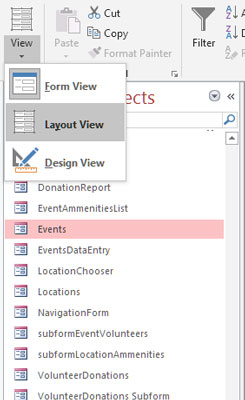
Tlačidlá ponuky zobrazujú – prekvapenie! — menu po kliknutí.
Ak ešte len nepoužívate verziu balíka Office pred rokom 2007 (XP a predchádzajúce), s úľavou uvidíte kartu Súbor. Používatelia balíka Office 2007 stratili toto známe slovo v rozhraní tejto verzie a potom ho nahradilo tlačidlo Office bez utešujúceho slova Súbor . Slovo Súbor sa však vrátilo v roku 2010 a zobrazilo zobrazenie Backstage na otváranie súborov, ukladanie súborov, spúšťanie nových súborov, tlač a prispôsobenie prístupu pomocou príkazu Možnosti. Karta Súbor zostáva v Accesse 2019 a zobrazuje sa tu.
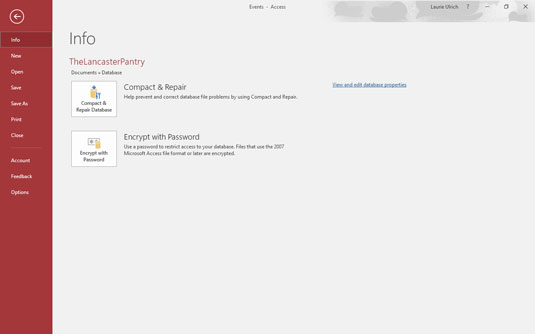
Túžite po nástrojoch ponuky Súbor? Kliknite na kartu Súbor a vyberte si zo série príkazov vľavo.
Keď ste v databáze a kliknete na kartu Súbor, dostanete sa na informačnú obrazovku, ktorá zobrazuje informácie o otvorenej databáze.
Kde je panel s nástrojmi Rýchly prístup? Zobrazí sa, keď ste v databáze, ale zmizne, keď prejdete na kartu Súbor. Žiaden problém; ak ju chcete znova zobraziť, stačí kliknúť na tlačidlo Späť na paneli Súbor a vrátite sa späť do databázy s panelom nástrojov Rýchly prístup v ľavom hornom rohu pracovného priestoru. Ak chcete panel s nástrojmi Rýchly prístup prispôsobiť, kliknite na trojuholník na pravom konci panela s nástrojmi. Ponúka vyskakovacie menu s niekoľkými možnosťami, od zoznamu príkazov, ktoré môžete pridať na panel s nástrojmi (napríklad Nový, Otvoriť, E-mail alebo Rýchla tlač – tie, ktoré sa už používajú, sú začiarknuté) až po príkazy. ktoré vám umožňujú prispôsobiť panel s nástrojmi Rýchly prístup a zobraziť pod pásom s nástrojmi.
V závislosti od toho, čo sa deje v rámci pracovného priestoru – teda čo ste práve urobili pri úprave tabuľky, zostavy, dotazu alebo formulára alebo na ktoré tlačidlo ste klikli na jednej z kariet na páse s nástrojmi – Access ponúka relevantné nástroje na obrazovke. a panely. Ako príklad tejto kontextovo citlivej funkcie je možné uviesť, že ak otvoríte tabuľku a kliknete na tlačidlo Prehľad na karte Vytvoriť (pozri časť Prehľady na karte Vytvoriť), nielenže sa zobrazí prehľad, ale získate aj nové karty — Návrh (zobrazené tu), Usporiadať, Formát a Nastavenie strany v časti „Nástroje na rozloženie zostavy“.

Nástroje súvisiace s prehľadmi sa zobrazujú presne vtedy, keď sú potrebné.
Pri práci s Accessom získate predstavu o tom, čo sa objaví, keď urobíte určité veci. Veci sa pri práci objavujú a miznú, pretože Access vám ponúka presne to, čo potrebujete pre vykonávanú úlohu alebo funkciu, ktorú používate.
Naučte sa, ako jednoducho zmeniť pozadie v PowerPointe 2019, aby vaše prezentácie pôsobili pútavo a profesionálne. Získajte tipy na plnú farbu, prechod, obrázky a vzory.
Excel poskytuje štyri užitočné štatistické funkcie na počítanie buniek v hárku alebo zozname: COUNT, COUNTA, COUNTBLANK a COUNTIF. Pre viac informácií o Excel funkciách, pokračujte.
Objavte efektívne klávesové skratky v Exceli 2013 pre zobrazenie, ktoré vám pomôžu zlepšiť produktivitu. Všetky skratky sú začiatkom s Alt+W.
Naučte sa, ako nastaviť okraje v programe Word 2013 s naším jednoduchým sprievodcom. Tento článok obsahuje užitočné tipy a predvoľby okrajov pre váš projekt.
Excel vám poskytuje niekoľko štatistických funkcií na výpočet priemerov, režimov a mediánov. Pozrite si podrobnosti a príklady ich použitia.
Excel 2016 ponúka niekoľko efektívnych spôsobov, ako opraviť chyby vo vzorcoch. Opravy môžete vykonávať po jednom, spustiť kontrolu chýb a sledovať odkazy na bunky.
V niektorých prípadoch Outlook ukladá e-mailové správy, úlohy a plánované činnosti staršie ako šesť mesiacov do priečinka Archív – špeciálneho priečinka pre zastarané položky. Učte sa, ako efektívne archivovať vaše položky v Outlooku.
Word vám umožňuje robiť rôzne zábavné veci s tabuľkami. Učte sa o vytváraní a formátovaní tabuliek vo Worde 2019. Tabuľky sú skvelé na organizáciu informácií.
V článku sa dozviete, ako umožniť používateľovi vybrať rozsah v Excel VBA pomocou dialógového okna. Získajte praktické tipy a príklady na zlepšenie práce s rozsahom Excel VBA.
Vzorec na výpočet percentuálnej odchýlky v Exceli s funkciou ABS pre správne výsledky aj so zápornými hodnotami.






