Ako zmeniť pozadie v PowerPointe 2019

Naučte sa, ako jednoducho zmeniť pozadie v PowerPointe 2019, aby vaše prezentácie pôsobili pútavo a profesionálne. Získajte tipy na plnú farbu, prechod, obrázky a vzory.
V Exceli 2010 môžete využiť funkciu automatického dopĺňania na vytvorenie vlastného zoznamu s názvami, umiestneniami alebo inými položkami. Tento proces šetrí čas a zjednodušuje prácu pri vyplňovaní preddefinovaných hodnôt v pracovných hárkoch.
Povedzme, že vaša spoločnosť má pobočky na viacerých miestach a už vás nebaví stále písať tieto názvy ručne. Po vytvorení vlastného zoznamu môžete jednoducho zadať jedno miesto a potiahnuť rukoväť automatického dopĺňania do prázdnych buniek, aby sa automaticky vyplnili zvyšné miesta.
Postupujte vyššie uvedeným spôsobom na vytvorenie vlastného zoznamu:
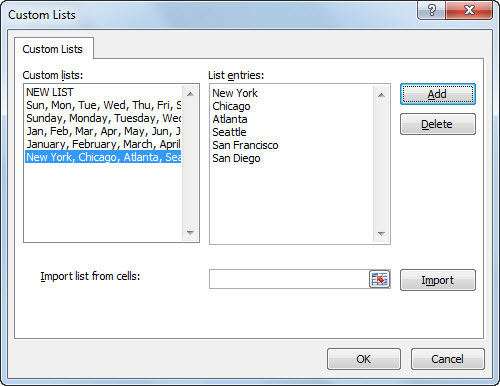
Teraz máte vlastný zoznam pripravený na použitie. Dvakrát kliknite na tlačidlo OK na zatvorenie dialógového okna.
Ak ste už vytvorili zoznam položiek v pracovnom hárku, nemusíte ich zadávať znova. Môžete importovať zoznam priamo z buniek jednoduchým ťahaním cez rozsah.
Ak chcete použiť vytvorený vlastný zoznam, postupujte podľa týchto krokov:
Na maximalizáciu efektivity nástrojov Excelu zvážte nasledujúce tipy:
| Tip | Popis |
|---|---|
| Vytvorenie preddefinovaných zoznamov | Na začiatku si pripravte zoznam preddefinovaných položiek, ktoré často používate, aby ste si uľahčili prácu v budúcnosti. |
| Použitie skratkových kláves | Využívajte skratky, ako napríklad Ctrl + Z na vrátenie akcií a Ctrl + S na uloženie zmien, aby ste ušetrili čas. |
| Pravidelná aktualizácia zoznamov | Každé tri mesiace preverte a aktualizujte svoje vlastné zoznamy, aby bola zachovaná ich relevantnosť. |
Správnym použitím funkcie automatického dopĺňania môžete výrazne zvýšiť efektivitu práce v Exceli 2010. Pre ďalšie tipy a triky navštívte našu stránku tu.
Naučte sa, ako jednoducho zmeniť pozadie v PowerPointe 2019, aby vaše prezentácie pôsobili pútavo a profesionálne. Získajte tipy na plnú farbu, prechod, obrázky a vzory.
Excel poskytuje štyri užitočné štatistické funkcie na počítanie buniek v hárku alebo zozname: COUNT, COUNTA, COUNTBLANK a COUNTIF. Pre viac informácií o Excel funkciách, pokračujte.
Objavte efektívne klávesové skratky v Exceli 2013 pre zobrazenie, ktoré vám pomôžu zlepšiť produktivitu. Všetky skratky sú začiatkom s Alt+W.
Naučte sa, ako nastaviť okraje v programe Word 2013 s naším jednoduchým sprievodcom. Tento článok obsahuje užitočné tipy a predvoľby okrajov pre váš projekt.
Excel vám poskytuje niekoľko štatistických funkcií na výpočet priemerov, režimov a mediánov. Pozrite si podrobnosti a príklady ich použitia.
Excel 2016 ponúka niekoľko efektívnych spôsobov, ako opraviť chyby vo vzorcoch. Opravy môžete vykonávať po jednom, spustiť kontrolu chýb a sledovať odkazy na bunky.
V niektorých prípadoch Outlook ukladá e-mailové správy, úlohy a plánované činnosti staršie ako šesť mesiacov do priečinka Archív – špeciálneho priečinka pre zastarané položky. Učte sa, ako efektívne archivovať vaše položky v Outlooku.
Word vám umožňuje robiť rôzne zábavné veci s tabuľkami. Učte sa o vytváraní a formátovaní tabuliek vo Worde 2019. Tabuľky sú skvelé na organizáciu informácií.
V článku sa dozviete, ako umožniť používateľovi vybrať rozsah v Excel VBA pomocou dialógového okna. Získajte praktické tipy a príklady na zlepšenie práce s rozsahom Excel VBA.
Vzorec na výpočet percentuálnej odchýlky v Exceli s funkciou ABS pre správne výsledky aj so zápornými hodnotami.







Jozef Novák -
Funkcia automatického dopĺňania mi ušetrila toľko času! Vďaka za odporúčania ohľadom vlastných zoznamov
Jakub -
Čo všetko sa dá s vlastnými zoznamami robiť? Chcel by som vedieť viac o možnostiach.
Slavka -
Skvelé, že existuje možnosť vlastných zoznamov! Môžem si tak rýchlo pridať dôležité údaje.
Hana -
Čo robiť, ak sa mi zobrazujú len prázdne hodnoty, keď sa snažím použiť automatické doplňovanie?
Ádám -
Vďaka za tento skvelý článok, všetci moji kolegovia budú nadšení, že si to prečítajú
Lucia M. -
Čítala som tento článok a naozaj ma inšpiroval. Práca s Excelom mi idú oveľa lepšie s vlastnými zoznamami
Dávid -
Vždy som bol skeptický k Excelu, ale toto ma naučilo, aké je to mocné nástroj. Naozaj to stojí za použitie
Andrej -
Vďaka za skvelé informácie! Nikdy som si nepomyslel, že to môže byť také jednoduché. Ukladám si to ako obľúbené
Jozef -
Super návod! Nikdy som nevedel, ako si vytvoriť vlastné zoznamy s funkciou automatického dopĺňania v Exceli 2010. Tento článok mi veľmi pomohol
Petra -
Ako mozem pouzit tuto funkciu aj v novsich verziách Excelu? Myslím, že to môže byť užitočné.
Katarína -
Čo ak chcem zmeniť existujúci zoznam? Môžem to spraviť? Potrbujem vedieť, ako na to
Vladimír -
Musím povedať, že funkcia automatického dopĺňania v Exceli je pre mňa záchranca. Práca je teraz oveľa rýchlejšia
Simona -
Perfektné vysvetlenie! Určite sa do toho pustím a uvidím, čo všetko môžem v Exceli 2010 spraviť.
Natália -
Výborný príspevok! Naučila som sa niečo nové dnes. Tieto tipy sú naozaj zlaté.
Vera -
Práca s vlastnými zoznamami sa zdá byť super. Snažím sa to implementovať do svojich projektov
Nina -
Musím to okamžite vyskúšať! S Excelom pracujem každý deň a toto mi uľahčí život
Radoslav -
Práve som začal pracovať s Excelom, takže tieto tipy sú pre mňa veľmi užitočné! Vďaka za zdieľanie
Milan -
Nie ste si istí, či to všetko robím správne. Toto je prvýkrát, čo sa pokúšam o vlastné zoznamy. Má niekto ďalšie rady
Martin123 -
Funkcia automatického dopĺňania je skutočne užitočná! Umožňuje mi rýchlejšie vyplňovať dáta v Exceli
Eva R. -
Nevedela som, že to môžem robiť aj v Exceli 2010! Budem sa snažiť a uvidím, aké to bude jednoduché
Robo K. -
Skvelý článok! Vždy som mal problém s veľkými zoznamami a s týmto si uľahčím prácu
Dusan K. -
Tento návod bol veľmi jasný a presný. Od dnešného dňa používam vlastné zoznamy na dennej báze
Blanka -
Funguje to aj v Exceli 2013? Snažím sa zdokonaliť svoje zručnosti.
Alica -
Milujem Excel! Dnes som sa naučila, ako používať vlastné zoznamy a je to skvelé
Veronika -
Vďaka, že si takto zjednodušil proces! Užil som si to čítanie
Jana -
Kto by si pomyslel, že to takto funguje? Naozaj som to nevedela, a teraz to môžem využiť!
Sofia Mačka -
Omg! Naozaj som len tak náhodou narazila na tento článok a zachránil mi večernú prácu! Ďakujem
Monika K. -
Vďaka za objasnenie automatického dopĺňania! Teraz viem, čo robiť