Ako zmeniť pozadie v PowerPointe 2019

Naučte sa, ako jednoducho zmeniť pozadie v PowerPointe 2019, aby vaše prezentácie pôsobili pútavo a profesionálne. Získajte tipy na plnú farbu, prechod, obrázky a vzory.
Funkcia Vlastné prezentácie v programe Microsoft PowerPoint 2019 vám umožňuje vytvoriť niekoľko podobných prezentácií uložených v jednom súbore prezentácie. Predpokladajme napríklad, že ste požiadaní, aby ste predviedli prezentácie o firemných výhodách pre manažment a neriadiaci personál. Môžete vytvoriť prezentáciu obsahujúcu snímky pre všetky výhody spoločnosti a potom vytvoriť vlastnú reláciu obsahujúcu iba tie snímky, ktoré popisujú výhody, ktoré sú k dispozícii pre zamestnancov mimo vedenia. (Táto vlastná prezentácia môže vynechať snímky ako „Výkonné umyvárne“, „Dni golfu“ a „Boondoggles“.) Potom môžete celú prezentáciu ukázať vedeniu, no vlastnú prezentáciu môžete ukázať aj zamestnancom mimo vedenia.
Prezentácia môže obsahovať toľko vlastných relácií, koľko chcete. Každá vlastná prezentácia je jednoducho podmnožinou kompletnej prezentácie – zloženej z vybraných snímok z kompletnej prezentácie.
Ak chcete vytvoriť vlastnú reláciu, postupujte takto:
1. Na karte Prezentácia na páse s nástrojmi kliknite na položku Vlastná prezentácia (umiestnená v skupine Spustiť prezentáciu) a potom v zobrazenej ponuke vyberte možnosť Vlastné prezentácie.
Zobrazí sa dialógové okno Custom Shows.
2. Kliknite na tlačidlo Nový.
Zobrazí sa dialógové okno Define Custom Show, ako je znázornené.
3. Do poľa Názov prezentácie zadajte názov vlastnej prezentácie.
4. Pridajte snímky, ktoré sa majú zobraziť vo vlastnej prezentácii.
Všetky snímky dostupné v prezentácii sú uvedené v zozname na ľavej strane dialógového okna Definovať vlastnú prezentáciu. Ak chcete pridať snímku do vlastnej prezentácie, vyberte snímku, ktorú chcete pridať, a kliknite na tlačidlo Pridať. Snímka sa zobrazí v zozname na pravej strane dialógového okna Definovať vlastnú prezentáciu.
Do vlastnej prezentácie nemusíte pridávať snímky v rovnakom poradí, v akom sa snímky zobrazujú v pôvodnej prezentácii. Snímky pre vlastnú prezentáciu sa môžu zobraziť v ľubovoľnom poradí. Snímku z pôvodnej prezentácie môžete do vlastnej prezentácie zahrnúť aj viackrát.
Ak chcete odstrániť snímku, ktorú ste pridali omylom, zrušte výber snímky, ktorú chcete odstrániť, v zozname na pravej strane dialógového okna Definovať vlastnú prezentáciu a potom kliknite na tlačidlo Odstrániť.
Na zmenu poradia snímok vo vlastnej relácii môžete použiť šípky nahor a nadol blízko pravého okraja dialógového okna Definovať vlastnú prezentáciu.
5. Kliknite na tlačidlo OK.
Vrátite sa do dialógového okna Custom Shows.
6. Kliknutím na tlačidlo Zavrieť zatvoríte dialógové okno Custom Shows.
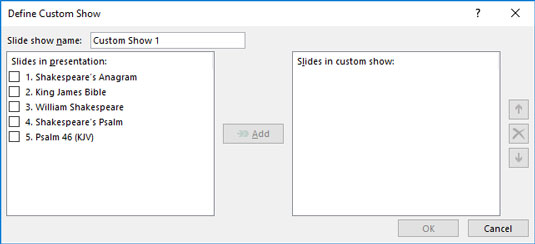
Definovanie vlastnej show.
Ak chcete zobraziť vlastnú reláciu, najprv otvorte prezentáciu, ktorá obsahuje vlastnú reláciu. Potom otvorte kartu Prezentácia na páse s nástrojmi, kliknite na tlačidlo Vlastná prezentácia a v zobrazenej ponuke vyberte možnosť Vlastné prezentácie. Zobrazí sa dialógové okno Vlastné predstavenia, v ktorom sú uvedené všetky vlastné predstavenia v prezentácii. Potom môžete vybrať vlastnú reláciu, ktorú chcete, a spustiť reláciu kliknutím na tlačidlo Zobraziť.
Ak sa nechcete púšťať do všetkých problémov s vytváraním vlastnej relácie, ale chcete z prezentácie vylúčiť niekoľko snímok, nemusíte snímky odstraňovať. Namiesto toho ich môžete skryť. Ak chcete snímku skryť, vyberte snímku a potom kliknite na položku Skryť snímku na karte Prezentácia s nástrojmi. Ak chcete zobraziť snímku, vyberte snímku a znova kliknite na tlačidlo. (Ktoré snímky boli skryté, môžete určiť tak, že sa pozriete na snímku na karte Snímky vľavo. Ak má číslo snímky lomku, snímka je skrytá.)
Naučte sa, ako jednoducho zmeniť pozadie v PowerPointe 2019, aby vaše prezentácie pôsobili pútavo a profesionálne. Získajte tipy na plnú farbu, prechod, obrázky a vzory.
Excel poskytuje štyri užitočné štatistické funkcie na počítanie buniek v hárku alebo zozname: COUNT, COUNTA, COUNTBLANK a COUNTIF. Pre viac informácií o Excel funkciách, pokračujte.
Objavte efektívne klávesové skratky v Exceli 2013 pre zobrazenie, ktoré vám pomôžu zlepšiť produktivitu. Všetky skratky sú začiatkom s Alt+W.
Naučte sa, ako nastaviť okraje v programe Word 2013 s naším jednoduchým sprievodcom. Tento článok obsahuje užitočné tipy a predvoľby okrajov pre váš projekt.
Excel vám poskytuje niekoľko štatistických funkcií na výpočet priemerov, režimov a mediánov. Pozrite si podrobnosti a príklady ich použitia.
Excel 2016 ponúka niekoľko efektívnych spôsobov, ako opraviť chyby vo vzorcoch. Opravy môžete vykonávať po jednom, spustiť kontrolu chýb a sledovať odkazy na bunky.
V niektorých prípadoch Outlook ukladá e-mailové správy, úlohy a plánované činnosti staršie ako šesť mesiacov do priečinka Archív – špeciálneho priečinka pre zastarané položky. Učte sa, ako efektívne archivovať vaše položky v Outlooku.
Word vám umožňuje robiť rôzne zábavné veci s tabuľkami. Učte sa o vytváraní a formátovaní tabuliek vo Worde 2019. Tabuľky sú skvelé na organizáciu informácií.
V článku sa dozviete, ako umožniť používateľovi vybrať rozsah v Excel VBA pomocou dialógového okna. Získajte praktické tipy a príklady na zlepšenie práce s rozsahom Excel VBA.
Vzorec na výpočet percentuálnej odchýlky v Exceli s funkciou ABS pre správne výsledky aj so zápornými hodnotami.






