Ako zmeniť pozadie v PowerPointe 2019

Naučte sa, ako jednoducho zmeniť pozadie v PowerPointe 2019, aby vaše prezentácie pôsobili pútavo a profesionálne. Získajte tipy na plnú farbu, prechod, obrázky a vzory.
Pohľad Plánovač tímu v Projecte 2013 vám môže pomôcť zabezpečiť, aby ste prácu rozdelili medzi zdroje spravovateľným spôsobom. Ak chcete zmeniť zobrazenie tímového plánovača, kliknite na spodnú polovicu tlačidla Ganttovho diagramu na karte Úloha na páse s nástrojmi a potom kliknite na položku Plánovač tímu.
Alebo, ak pracujete na karte Zdroj, kliknite na tlačidlo Plánovač tímu úplne vľavo. Toto zobrazenie vám umožňuje presúvať úlohy medzi zdrojmi, priraďovať úlohy, ktoré neboli priradené, a dokonca plánovať úlohy, ktoré neboli naplánované.
Jedna vec, ktorú si môžete po priradení zdrojov všimnúť, je, že sa vedľa určitých úloh v zobrazení Ganttovho diagramu zobrazuje malá ikona osoby. Ak prepnete na zobrazenie orientované na zdroje, môžete vidieť, že niektoré názvy zdrojov sa teraz zobrazujú červenou farbou. Tieto zmeny predstavujú spôsob, akým Projekt označuje zdroje, ktorým hrozí v pláne nadmerná rezervácia.
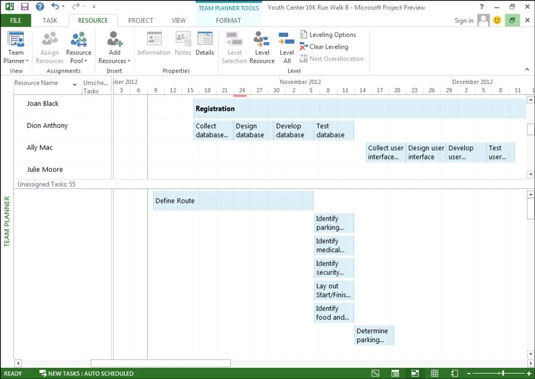
Keď sa dve alebo viac úloh priradených k zdroju prekrýva a spôsobí nadmernú rezerváciu zdroja (alebo preťaženie ), nad a pod obdobím nadmernej rezervácie sa zobrazia tenké červené pruhy. Zobrazenie tímového plánovača tiež zobrazuje všetky úlohy, ktoré nie sú priradené alebo im chýba dostatok informácií o pláne na naplánovanie.
Ak chcete zobraziť nepriradené úlohy, potiahnite lištu v dolnej časti, ktorá zobrazuje počet nepriradených úloh, smerom nahor a jej uvoľnením rozdeľte zobrazenie tak, ako chcete.
Odtiaľ môžete presúvať myšou a opraviť množstvo problémov s plánom a môžete použiť nasledujúce techniky v ľubovoľnej kombinácii:
Ak chcete opraviť nadmerné pridelenie zdrojov: Potiahnite prekrývajúcu sa úlohu doľava alebo doprava, aby ste zmenili jej plán. Ak chcete znova priradiť úlohu k inému zdroju, potiahnite úlohu nahor alebo nadol k tomuto zdroju.
Ak chcete priradiť nepriradenú úlohu: Potiahnite úlohu nahor do riadka pre zdroj, ktorému chcete úlohu priradiť.
Ak chcete naplánovať neplánovanú úlohu: Potiahnite úlohu doprava do časti zobrazenia s časovou mierkou a potom ju pustite do pozície plánu.
Zobrazenie tímového plánovača je len jeden nástroj, ktorý môžete použiť na spracovanie nadmerne rezervovaných zdrojov.
Vodorovným potiahnutím v zobrazení Plánovač tímu sa zmení plán úloh, zatiaľ čo zvislým potiahnutím z jedného zdroja na druhý sa zmení priradenie úlohy.
Keď budete mať funkčnú verziu plánu projektu, uistite sa, že vaše zdroje súhlasia so svojimi priradeniami. Celý plán projektu môžete poslať do zdrojov ako prílohu e-mailu alebo ho synchronizovať so SharePointom.
Naučte sa, ako jednoducho zmeniť pozadie v PowerPointe 2019, aby vaše prezentácie pôsobili pútavo a profesionálne. Získajte tipy na plnú farbu, prechod, obrázky a vzory.
Excel poskytuje štyri užitočné štatistické funkcie na počítanie buniek v hárku alebo zozname: COUNT, COUNTA, COUNTBLANK a COUNTIF. Pre viac informácií o Excel funkciách, pokračujte.
Objavte efektívne klávesové skratky v Exceli 2013 pre zobrazenie, ktoré vám pomôžu zlepšiť produktivitu. Všetky skratky sú začiatkom s Alt+W.
Naučte sa, ako nastaviť okraje v programe Word 2013 s naším jednoduchým sprievodcom. Tento článok obsahuje užitočné tipy a predvoľby okrajov pre váš projekt.
Excel vám poskytuje niekoľko štatistických funkcií na výpočet priemerov, režimov a mediánov. Pozrite si podrobnosti a príklady ich použitia.
Excel 2016 ponúka niekoľko efektívnych spôsobov, ako opraviť chyby vo vzorcoch. Opravy môžete vykonávať po jednom, spustiť kontrolu chýb a sledovať odkazy na bunky.
V niektorých prípadoch Outlook ukladá e-mailové správy, úlohy a plánované činnosti staršie ako šesť mesiacov do priečinka Archív – špeciálneho priečinka pre zastarané položky. Učte sa, ako efektívne archivovať vaše položky v Outlooku.
Word vám umožňuje robiť rôzne zábavné veci s tabuľkami. Učte sa o vytváraní a formátovaní tabuliek vo Worde 2019. Tabuľky sú skvelé na organizáciu informácií.
V článku sa dozviete, ako umožniť používateľovi vybrať rozsah v Excel VBA pomocou dialógového okna. Získajte praktické tipy a príklady na zlepšenie práce s rozsahom Excel VBA.
Vzorec na výpočet percentuálnej odchýlky v Exceli s funkciou ABS pre správne výsledky aj so zápornými hodnotami.






