Ako zmeniť pozadie v PowerPointe 2019

Naučte sa, ako jednoducho zmeniť pozadie v PowerPointe 2019, aby vaše prezentácie pôsobili pútavo a profesionálne. Získajte tipy na plnú farbu, prechod, obrázky a vzory.
Najjednoduchší spôsob vytvorenia zostavy v Accesse je použiť Sprievodcu zostavou, ktorý vás krok za krokom prevedie usporiadaním a výberom údajov, ktoré sa majú vytlačiť do zostavy. Ak chcete použiť Sprievodcu zostavou v Accesse, postupujte takto:
Kliknite na kartu Vytvoriť.
V skupine Reports kliknite na ikonu Report Wizard.
Zobrazí sa dialógové okno Sprievodca zostavou.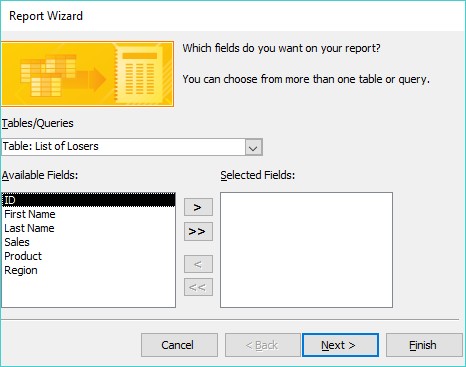
Sprievodca zostavou vám umožňuje vybrať, kde chcete získať údaje pre zostavu.
Kliknite na zoznam Tabuľky/Dotazy a vyberte tabuľku alebo dotaz, ktorý obsahuje údaje, ktoré chcete vytlačiť v zostave.
Kliknite na pole v poli Dostupné polia a potom kliknite na tlačidlo >.
Tento krok zopakujte pre každé ďalšie pole, ktoré chcete zobraziť vo svojom prehľade.
Kliknite na tlačidlo Ďalej.
Zobrazí sa ďalšie dialógové okno s otázkou, či chcete zoskupiť údaje podľa konkrétneho poľa, napríklad podľa mena, priezviska alebo predaja.
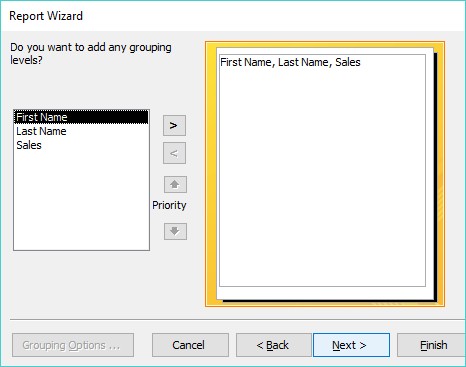
Prehľad môže zoskupovať údaje do kategórií, takže môžete vidieť všetky svoje údaje usporiadané podľa konkrétneho poľa.
Kliknite na názov poľa zobrazený v poli a potom kliknite na tlačidlo >.
Tento krok zopakujte pre každé ďalšie pole, ktoré chcete použiť na zoskupenie údajov v prehľade.
Kliknite na tlačidlo Ďalej.
Zobrazí sa ďalšie dialógové okno so žiadosťou o výber až štyroch polí, ktoré sa použijú na triedenie údajov v zostave.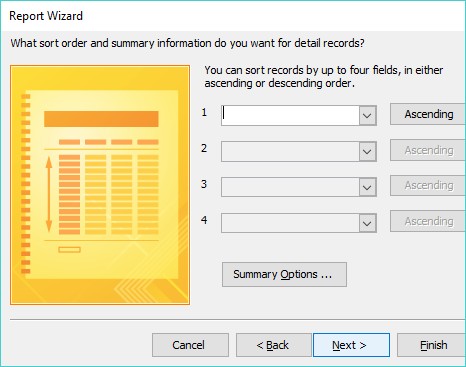
Údaje v prehľade môžete triediť pomocou až štyroch polí.
Kliknite do poľa so zoznamom a vyberte pole na zoradenie údajov.
Údaje budú zoradené podľa tu zvoleného poradia pre každé ďalšie pole, podľa ktorého triedite.
(Voliteľné) Kliknutím na tlačidlo Vzostupne zmeníte kritériá zoradenia z Vzostupne na Zostupne a naopak.
Kliknite na tlačidlo Ďalej.
Zobrazí sa ďalšie dialógové okno s otázkou, ako zostaviť zostavu.

Sprievodca zostavou ponúka rôzne možnosti na to, aby vaša zostava vyzerala čitateľne.
V skupine Rozloženie. vyberte prepínač, napríklad Stupňovité alebo Blokovať.
V závislosti od polí, ktoré ste vybrali v predchádzajúcich krokoch, sa môžu zobraziť rôzne možnosti.
(Voliteľné) V skupine Orientácia vyberte prepínač Na výšku alebo Na šírku.
Kliknite na tlačidlo Ďalej.
Zobrazí sa ďalšie dialógové okno so žiadosťou o zadanie popisného názvu pre váš prehľad.
Zadajte popisný názov prehľadu a potom kliknite na tlačidlo Dokončiť.
Access zobrazí váš prehľad.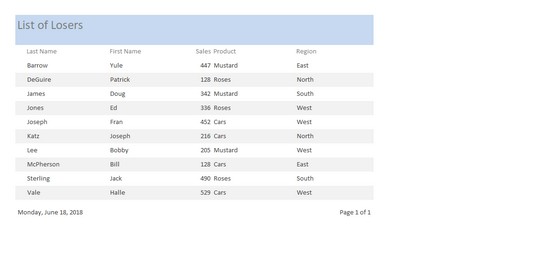
Access zobrazí váš prehľad.
Ak chcete znova zobraziť prehľad, dvakrát kliknite na názov prehľadu na ľavej table okna Prístup
Ak zmeníte nejaké údaje, tieto aktualizované zmeny si môžete pozrieť vo svojom prehľade podľa týchto krokov:
Kliknite pravým tlačidlom myši na kartu, ktorá predstavuje váš aktuálne zobrazený prehľad.
Zobrazí sa vyskakovacie menu.
Vyberte možnosť Zavrieť.
Na ľavej table okna Access dvakrát kliknite na názov zostavy.
Vami vybraný prehľad sa znova zobrazí so všetkými údajmi, ktoré ste aktualizovali alebo upravili od posledného zobrazenia prehľadu.
Access nebude automaticky aktualizovať vaše prehľady len preto, že ste upravili údaje, ktoré sa v prehľade zobrazujú.
Naučte sa, ako jednoducho zmeniť pozadie v PowerPointe 2019, aby vaše prezentácie pôsobili pútavo a profesionálne. Získajte tipy na plnú farbu, prechod, obrázky a vzory.
Excel poskytuje štyri užitočné štatistické funkcie na počítanie buniek v hárku alebo zozname: COUNT, COUNTA, COUNTBLANK a COUNTIF. Pre viac informácií o Excel funkciách, pokračujte.
Objavte efektívne klávesové skratky v Exceli 2013 pre zobrazenie, ktoré vám pomôžu zlepšiť produktivitu. Všetky skratky sú začiatkom s Alt+W.
Naučte sa, ako nastaviť okraje v programe Word 2013 s naším jednoduchým sprievodcom. Tento článok obsahuje užitočné tipy a predvoľby okrajov pre váš projekt.
Excel vám poskytuje niekoľko štatistických funkcií na výpočet priemerov, režimov a mediánov. Pozrite si podrobnosti a príklady ich použitia.
Excel 2016 ponúka niekoľko efektívnych spôsobov, ako opraviť chyby vo vzorcoch. Opravy môžete vykonávať po jednom, spustiť kontrolu chýb a sledovať odkazy na bunky.
V niektorých prípadoch Outlook ukladá e-mailové správy, úlohy a plánované činnosti staršie ako šesť mesiacov do priečinka Archív – špeciálneho priečinka pre zastarané položky. Učte sa, ako efektívne archivovať vaše položky v Outlooku.
Word vám umožňuje robiť rôzne zábavné veci s tabuľkami. Učte sa o vytváraní a formátovaní tabuliek vo Worde 2019. Tabuľky sú skvelé na organizáciu informácií.
V článku sa dozviete, ako umožniť používateľovi vybrať rozsah v Excel VBA pomocou dialógového okna. Získajte praktické tipy a príklady na zlepšenie práce s rozsahom Excel VBA.
Vzorec na výpočet percentuálnej odchýlky v Exceli s funkciou ABS pre správne výsledky aj so zápornými hodnotami.






