Ako zmeniť pozadie v PowerPointe 2019

Naučte sa, ako jednoducho zmeniť pozadie v PowerPointe 2019, aby vaše prezentácie pôsobili pútavo a profesionálne. Získajte tipy na plnú farbu, prechod, obrázky a vzory.
Word 2013 vám umožňuje zadať všetkých 26 písmen abecedy. S ďalšími špeciálnymi znakmi – plus číslami 1 až 9 a 0, množstvom symbolov a drobnosťami s interpunkciou je toho veľa na písanie.
Niektorí autori strávia celý svoj život tým, že tieto postavy splietajú do tapisérie textu, ktorá bola dovtedy v literárnej histórii nevídaná. Akoby to nestačilo, môžete do dokumentu nasypať ešte viac znakov a okoreniť ho ako cesnak v šaláte.
Dva jedinečné znaky v dokumente sú medzera a spojovník. Tieto znaky sú špeciálne, pretože Word používa jeden z nich na zalomenie riadku textu: Medzera rozdeľuje riadok medzi dve slová a spojovník (pomocou delenia slov) rozdeľuje riadok medzi slabiky slova.
Niekedy však nechcete, aby bol riadok rozdelený medzerou alebo spojovníkom. Napríklad rozdelenie telefónneho čísla je zlé – chcete, aby telefónne číslo zostalo nedotknuté. A možno budete chcieť mať dve slová, ktoré sú oddelené medzerou, aby sa spojili ako lepidlo. Na tie časy potrebujete nezlomné postavy.
Ak chcete zabrániť tomu, aby znak spojovníka zlomil riadok, stlačte kombináciu klávesov Ctrl+Shift+- (spojovník).
Ak chcete zabrániť tomu, aby znak medzery zlomil riadok, stlačte Ctrl+Shift+medzerník.
V oboch prípadoch sa do textu vloží nerozdeliteľný znak. Word nepreruší riadok textu, keď použijete jeden z týchto špeciálnych znakov.
Jediný spôsob, ako zistiť, či má váš dokument pevnú medzeru alebo spojovník, je použiť príkaz Zobraziť/skryť na karte Domov. (Je to tlačidlo so symbolom ¶.) Kód pre nerozdelenú pomlčku je rámček s malým otáznikom. Kód pre nerozdelenú medzeru je symbol stupňa.
Môžete byť nudní a písať déja vu alebo byť nóbl a písať déjà vu alebo café alebo résumé. Vaši čitatelia si budú myslieť, že sa vyznáte, ale naozaj viete, ako používať predpony Wordu s diakritickými znamienkami.
Diakritické symboly sa objavujú nad niektorými písmenami v cudzích jazykoch a v cudzích slovách požičaných (skutočne ukradnutých) do angličtiny. Ak chcete vytvoriť diakritiku vo Worde, stlačte špeciálnu kombináciu klávesov Control. Klávesová skratka, ktorú stlačíte, do určitej miery predstavuje diakritiku, ktorú potrebujete, ako napríklad Ctrl+' na vytvorenie diakritiky. Po kombinácii klávesu Ctrl nasleduje znak, ktorý potrebuje nový „klobúčik“.
| Predponový kľúč | Vyrobené postavy |
|---|---|
| Ctrl+' | á é í ó ú |
| Ctrl+` | à è ì ò ù |
| Ctrl+, | ç |
| Ctrl+@ | å |
| Ctrl+: | ä ë ï ö ü |
| Ctrl+^ | â ê î ô û |
| Ctrl+~ | ã õ ñ |
| Ctrl+/ | ø |
Napríklad, ak chcete do dokumentu vložiť é, stlačte Ctrl+' a potom napíšte písmeno E. Veľké E vám dáva É a malé e é. Dáva to zmysel, pretože ' (apostrof) je v podstate znak, ktorý pridávate k samohláske.
Nezabudnite si všimnúť rozdiel medzi apostrofom (alebo tickom ) a zadným tickom alebo akcentom. Apostrof (') sa nachádza vedľa klávesu Enter na klávesnici. Zadná značka (`) je pod klávesom Esc.
V prípade kombinácií klávesov Ctrl+@, Ctrl+:, Ctrl+^ a Ctrl+~ musíte stlačiť aj kláves Shift, ktorý je aj tak potrebný na vytvorenie symbolov @, :, ^ alebo ~, ktoré sú na vašej klávesnici. Preto je Ctrl+~ v skutočnosti Ctrl+Shift+`. Pamätaj na to.
Funkcia automatických opráv programu Word bola trénovaná tak, aby poznala niektoré špeciálne znaky. Napríklad, keď píšete café, Word automaticky prilepí ten hukot na e.
Ponuka Symbol sa nachádza v skupine Symboly na karte Vložiť. Kliknutím na príkazové tlačidlo Symbol zobrazíte zoznam niektorých populárnych alebo nedávno použitých symbolov. Výberom symbolu z ponuky vložíte špeciálny symbol priamo do textu.
Výberom položky Viac symbolov z ponuky Symbol sa zobrazí dialógové okno Symbol. Vyberte si dekoratívne písmo, napríklad Wingdings, z ponuky Písmo, aby ste videli zvláštne a nezvyčajné znaky. Ak chcete zobraziť rozsah toho, čo je možné s normálnym textom, vyberte (normálny text) z rozbaľovacieho zoznamu Písmo. Ak chcete zobraziť ešte viac symbolov a podobne, použite rozbaľovací zoznam Podmnožina.
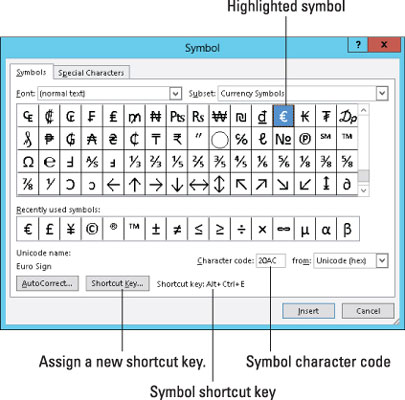
Ak chcete do dokumentu vložiť znak z dialógového okna Symbol, vyberte symbol a kliknite na tlačidlo Vložiť.
Keď skončíte s používaním dialógového okna Symbol, musíte kliknúť na tlačidlo Zrušiť.
Kliknite na tlačidlo Vložiť raz pre každý symbol, ktorý chcete vložiť. Keď do dokumentu vkladáte tri symboly Σ (sigma), musíte tento symbol nájsť na mriežke a potom trikrát kliknúť na tlačidlo Vložiť.
Niektoré symboly majú klávesové skratky. Zobrazujú sa v spodnej časti dialógového okna Symbol. Napríklad skratka pre symbol stupňa (°) je Ctrl+@, medzerník – stlačte Ctrl+@ (v skutočnosti Ctrl+Shift+2) a potom zadajte medzeru. Ak tak urobíte, získate symbol stupňa.
Symboly môžete vložiť tak, že napíšete kód znaku symbolu a potom stlačíte kombináciu klávesov Alt+X. Napríklad kód znaku pre Σ (sigma) je 2211: Napíšte 2211 do dokumentu a potom stlačte Alt+X. Číslo 2211 sa magicky premení na znak Σ.
Naučte sa, ako jednoducho zmeniť pozadie v PowerPointe 2019, aby vaše prezentácie pôsobili pútavo a profesionálne. Získajte tipy na plnú farbu, prechod, obrázky a vzory.
Excel poskytuje štyri užitočné štatistické funkcie na počítanie buniek v hárku alebo zozname: COUNT, COUNTA, COUNTBLANK a COUNTIF. Pre viac informácií o Excel funkciách, pokračujte.
Objavte efektívne klávesové skratky v Exceli 2013 pre zobrazenie, ktoré vám pomôžu zlepšiť produktivitu. Všetky skratky sú začiatkom s Alt+W.
Naučte sa, ako nastaviť okraje v programe Word 2013 s naším jednoduchým sprievodcom. Tento článok obsahuje užitočné tipy a predvoľby okrajov pre váš projekt.
Excel vám poskytuje niekoľko štatistických funkcií na výpočet priemerov, režimov a mediánov. Pozrite si podrobnosti a príklady ich použitia.
Excel 2016 ponúka niekoľko efektívnych spôsobov, ako opraviť chyby vo vzorcoch. Opravy môžete vykonávať po jednom, spustiť kontrolu chýb a sledovať odkazy na bunky.
V niektorých prípadoch Outlook ukladá e-mailové správy, úlohy a plánované činnosti staršie ako šesť mesiacov do priečinka Archív – špeciálneho priečinka pre zastarané položky. Učte sa, ako efektívne archivovať vaše položky v Outlooku.
Word vám umožňuje robiť rôzne zábavné veci s tabuľkami. Učte sa o vytváraní a formátovaní tabuliek vo Worde 2019. Tabuľky sú skvelé na organizáciu informácií.
V článku sa dozviete, ako umožniť používateľovi vybrať rozsah v Excel VBA pomocou dialógového okna. Získajte praktické tipy a príklady na zlepšenie práce s rozsahom Excel VBA.
Vzorec na výpočet percentuálnej odchýlky v Exceli s funkciou ABS pre správne výsledky aj so zápornými hodnotami.






