Ako zmeniť pozadie v PowerPointe 2019

Naučte sa, ako jednoducho zmeniť pozadie v PowerPointe 2019, aby vaše prezentácie pôsobili pútavo a profesionálne. Získajte tipy na plnú farbu, prechod, obrázky a vzory.
Môžete použiť možnosti v rozbaľovacej ponuke tlačidla Prilepiť v Exceli 2016 alebo použiť možnosti v dialógovom okne Prilepiť špeciálne (výberom Prilepiť špeciálne z tejto rozbaľovacej ponuky alebo stlačením Alt+HVS) na ovládanie toho, aké informácie sa prilepia do rozsah pasty.
Za normálnych okolností, keď prilepíte údaje pracovného hárka zo schránky, Excel 2016 prilepí všetky informácie (položky, formátovanie a komentáre) z výberu buniek do určenej oblasti prilepenia, čím nahradí všetky existujúce položky v bunkách, ktoré sú prekryté.
Ak otvoríte dialógové okno Prilepiť špeciálne, máte tiež prístup k možnostiam, ktoré vykonávajú jednoduché matematické výpočty (sčítanie, odčítanie, násobenie a delenie) medzi počtom položiek buniek, ktoré sa navzájom prekrývajú. (Pozri tabuľku.)
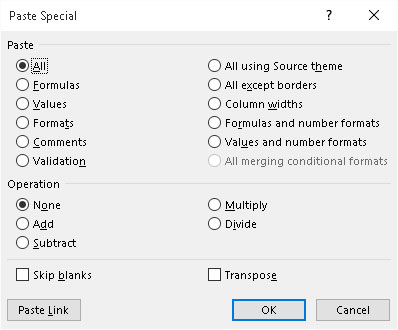
Možnosti prilepenia v dialógovom okne Prilepiť špeciálne vám poskytujú kontrolu nad tým, ako sa výber buniek v schránke prilepí do pracovného hárka.
Možnosti v dialógovom okne Prilepiť špeciálne sú rozdelené do dvoch oblastí: Prilepiť a Operácia. Tlačidlá možností Prilepiť (niektoré z nich duplikujú možnosti v rozbaľovacej ponuke na páse s nástrojmi a palete Možnosti prilepenia v pracovnom hárku) vám umožňujú určiť, ktoré komponenty skopírovaného výberu buniek chcete skopírovať; zoznam možností nájdete v tabuľke.
Tlačidlá možností operácie v dialógovom okne Prilepiť špeciálne vám umožňujú určiť, ktorá matematická operácia, ak existuje, by sa mala vykonať medzi prekrývajúcimi sa hodnotami v rozsahu kopírovania a prilepenia. Ak nechcete, aby Excel nahradil existujúce položky v rozsahu prilepenia prekrytím prázdnych buniek v rozsahu kopírovania, začiarknite políčko Preskočiť prázdne miesta.
Možnosti dialógového okna Prilepiť špeciálne
| Možnosť | Čo to robí |
|---|---|
| Všetky | Vloží všetky typy záznamov (čísel, vzorcov a text), ich formáty a komentáre z výberu v paste oblasti |
| Vzorce | Prilepí iba položky (čísla, vzorce a text) z výberu do oblasti prilepenia |
| hodnoty | Prilepí iba čísla a text z výberu do oblasti prilepenia a skonvertuje všetky vzorce na ich aktuálne vypočítané hodnoty, aby sa prilepili do hárka ako čísla |
| Formáty | Vloží len formáty z výberu do pasty priestoru |
| Komentáre | Vloží iba komentáre od výberu do pasty priestoru |
| Validácia | Do oblasti prilepenia prilepí iba nastavenia overenia údajov z výberu |
| Všetko s použitím zdrojového motívu | Prilepí všetky typy položiek (čísla, vzorce a text), ich formáty a komentáre z výberu do oblasti prilepenia a použije farby, písma a grafické efekty v téme priradenej k ich zdrojovému pracovnému hárku. |
| Všetky okrem hraníc | Prilepí všetko okrem okrajov priradených k výberu buniek do oblasti prilepenia |
| Šírky stĺpcov | Prilepí všetko do oblasti prilepenia a upraví šírky stĺpcov v tejto oblasti tak, aby zodpovedali šírke pôvodného výberu buniek |
| Vzorce a formáty čísel | Pasty iba vzorce a formátovanie číslo (s vynechaním všetok text a číselné údaje) z výberu bunky do pasty priestoru |
| Hodnoty a formáty čísel | Prilepí iba čísla a formátovanie čísel (vynechá všetok text a prevedie všetky vzorce na ich vypočítané hodnoty) z výberu buniek do oblasti prilepenia |
| Všetky zlučovanie podmienených formátov | Prilepí iba čísla a formátovanie čísel, ktoré spĺňajú podmienky určené podmieneným formátovaním vo výbere buniek |
| žiadne | Nevykoná žiadnu matematickú operáciu medzi hodnotami vo výbere buniek umiestnených v schránke a hodnotami v cieľovom rozsahu v pracovnom hárku (predvolené) |
| Pridať | Pridá hodnoty vo výbere buniek umiestnenom v schránke k hodnotám v cieľovom rozsahu v pracovnom hárku |
| Odčítať | Odčíta hodnoty vo výbere buniek umiestnených v schránke od hodnôt v cieľovom rozsahu v pracovnom hárku |
| Vynásobte | Vynásobí hodnoty vo výbere buniek umiestnených v schránke hodnotami v cieľovom rozsahu v pracovnom hárku |
| Rozdeliť | Rozdelí hodnoty vo výbere buniek umiestnených v schránke hodnotami v cieľovom rozsahu v pracovnom hárku |
| Preskočiť prázdne miesta | Nenahrádza existujúce položky v pracovnom hárku žiadnymi prekrývajúcimi sa prázdnymi bunkami umiestnenými v schránke ako súčasť výberu vystrihnutých alebo skopírovaných buniek |
| Transponovať | Prepne orientáciu záznamov vo výbere buniek umiestnených v schránke tak, aby údaje, ktoré sa pôvodne nachádzali v riadkoch, teraz prebehli po stĺpcoch v novej oblasti pracovného hárka a údaje, ktoré sa nachádzali v stĺpcoch, teraz prebehli cez riadky |
| Prilepiť odkaz | Prilepí odkazy na pôvodný výber buniek umiestnený v schránke |
Možnosť Transponovať, ktorá sa zobrazuje v rozbaľovacej ponuke tlačidla Prilepiť a tlačidlo Možnosti prilepenia (tiež duplikované začiarkavacím políčkom Transponovať v dialógovom okne Prilepiť špeciálne), je obzvlášť užitočná, keď máte riadok s nadpismi stĺpcov, ktoré chcete previesť na stĺpec s nadpismi riadkov alebo ak máte stĺpec s nadpismi riadkov, ktorý chcete previesť na riadok s nadpismi stĺpcov. Túto možnosť môžete použiť aj na otočenie celej tabuľky údajov tak, aby údaje, ktoré prechádzajú cez riadky, teraz bežali nadol po stĺpcoch a naopak.
Nasledujúci obrázok ilustruje práve takúto situáciu. Tu sa vyberie tabuľka plánu výroby (vrátane nadpisov stĺpcov) v rozsahu buniek A2:J6, klikne sa na tlačidlo Kopírovať na karte Domov na páse s nástrojmi a kurzor bunky sa presunie do bunky A8. Potom vyberte možnosť Transponovať z rozbaľovacej ponuky tlačidla Prilepiť. Funkcia živého náhľadu Excelu potom ukazuje, ako by táto transpozícia vyzerala v rozsahu buniek A8:E17.
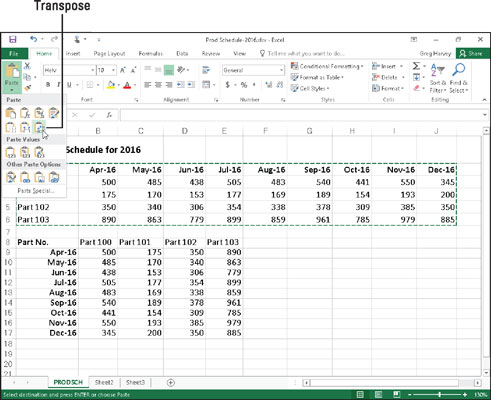
Transponovanie kópie tabuľky plánu výroby tak, aby dátumy tvorili záhlavia riadkov a čísla dielov teraz záhlavia stĺpcov.
V transponovanej tabuľke sú teraz pôvodné nadpisy riadkov nadpismi stĺpcov, rovnako ako pôvodné nadpisy stĺpcov sú teraz nadpismi riadkov. Všimnite si tiež, že pri transponovaní tabuľky Excel zachoval vzorce, ktoré súčet jednotiek vyrobených každý mesiac, aj keď sa teraz zobrazujú v poslednom stĺpci tabuľky namiesto posledného riadku.
Ak chcete previesť rozsah buniek, ktorý obsahuje vzorce na vypočítané hodnoty (ako keby ste ich zadali ako čísla), vyberte rozsah buniek, kliknite na tlačidlo Kopírovať na karte Domov a potom vyberte možnosť Prilepiť hodnoty z rozbaľovacej ponuky tlačidla Prilepiť- nadol menu bez pohybu kurzora bunky. To spôsobí, že Excel prilepí vypočítané hodnoty nad vzorce, ktoré ich vytvorili, čím sa prekrývajú prekryté vzorce a ponechá vám len vypočítané hodnoty!
Naučte sa, ako jednoducho zmeniť pozadie v PowerPointe 2019, aby vaše prezentácie pôsobili pútavo a profesionálne. Získajte tipy na plnú farbu, prechod, obrázky a vzory.
Excel poskytuje štyri užitočné štatistické funkcie na počítanie buniek v hárku alebo zozname: COUNT, COUNTA, COUNTBLANK a COUNTIF. Pre viac informácií o Excel funkciách, pokračujte.
Objavte efektívne klávesové skratky v Exceli 2013 pre zobrazenie, ktoré vám pomôžu zlepšiť produktivitu. Všetky skratky sú začiatkom s Alt+W.
Naučte sa, ako nastaviť okraje v programe Word 2013 s naším jednoduchým sprievodcom. Tento článok obsahuje užitočné tipy a predvoľby okrajov pre váš projekt.
Excel vám poskytuje niekoľko štatistických funkcií na výpočet priemerov, režimov a mediánov. Pozrite si podrobnosti a príklady ich použitia.
Excel 2016 ponúka niekoľko efektívnych spôsobov, ako opraviť chyby vo vzorcoch. Opravy môžete vykonávať po jednom, spustiť kontrolu chýb a sledovať odkazy na bunky.
V niektorých prípadoch Outlook ukladá e-mailové správy, úlohy a plánované činnosti staršie ako šesť mesiacov do priečinka Archív – špeciálneho priečinka pre zastarané položky. Učte sa, ako efektívne archivovať vaše položky v Outlooku.
Word vám umožňuje robiť rôzne zábavné veci s tabuľkami. Učte sa o vytváraní a formátovaní tabuliek vo Worde 2019. Tabuľky sú skvelé na organizáciu informácií.
V článku sa dozviete, ako umožniť používateľovi vybrať rozsah v Excel VBA pomocou dialógového okna. Získajte praktické tipy a príklady na zlepšenie práce s rozsahom Excel VBA.
Vzorec na výpočet percentuálnej odchýlky v Exceli s funkciou ABS pre správne výsledky aj so zápornými hodnotami.






