Ako zmeniť pozadie v PowerPointe 2019

Naučte sa, ako jednoducho zmeniť pozadie v PowerPointe 2019, aby vaše prezentácie pôsobili pútavo a profesionálne. Získajte tipy na plnú farbu, prechod, obrázky a vzory.
Excel 2013 SmartArt je špeciálny typ grafického objektu, ktorý vám dáva možnosť rýchlo a jednoducho vytvárať efektné grafické zoznamy a diagramy v pracovnom hárku. Zoznamy a diagramy SmartArt sa dodávajú v širokej škále konfigurácií (vrátane množstva organizačných diagramov a rôznych procesných a vývojových diagramov), ktoré vám umožňujú kombinovať vlastný text s preddefinovanými grafickými tvarmi.
Ak chcete do pracovného hárka vložiť zoznam alebo diagram SmartArt, kliknite na tlačidlo Vložiť grafický prvok SmartArt v skupine Ilustrácie na karte Vložiť alebo stlačte kombináciu klávesov Alt+NM, čím otvoríte dialógové okno Výber grafického prvku SmartArt. Potom kliknite na kategóriu na navigačnom paneli vľavo a potom na miniatúru zoznamu alebo diagramu v strednej časti a potom kliknite na tlačidlo OK.
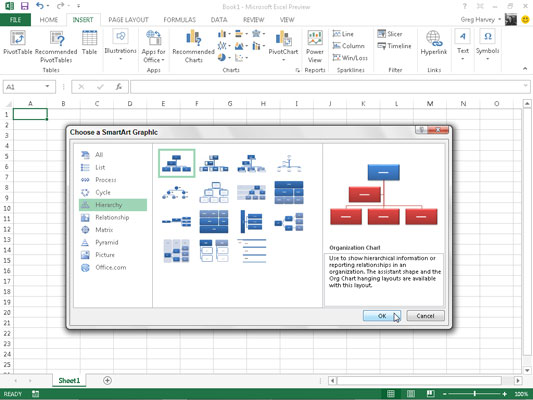
Excel potom vloží základnú štruktúru zoznamu alebo diagramu do vášho pracovného hárka spolu s textovou tabuľou (zobrazujúcou Sem napíšte text v záhlaví) naľavo a [Text] do tvarov v diagrame, kde môžete zadať text. pre rôzne časti zoznamu alebo diagramu.
Zároveň sa na páse s nástrojmi zobrazí karta Návrh na kontextovej karte Nástroje pre obrázky SmartArt s galériami Rozloženia a Štýly obrázkov SmartArt pre konkrétny typ zoznamu alebo diagramu SmartArt, ktorý ste pôvodne vybrali.
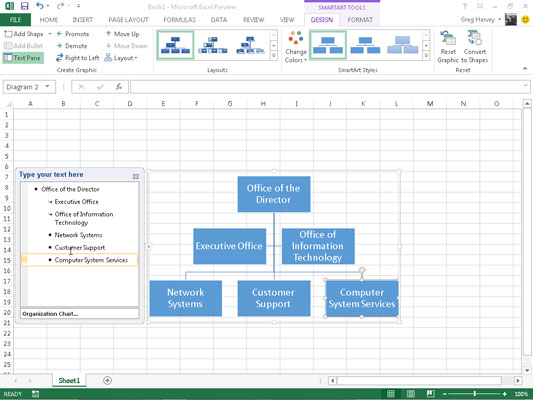
Ak chcete vyplniť text pre prvú časť nového zoznamu alebo diagramu v textovom poli prehľadu, ktorý už obsahuje kurzor, jednoducho zadajte text. Potom stlačte kláves ↓ alebo kliknite na nasledujúcu časť zoznamu alebo diagramu a nastavte tam bod vloženia.
Na dokončenie textu v zozname alebo diagrame nestláčajte kláves Tab ani kláves Enter, ako to prirodzene robíte v bežnom pracovnom hárku. Do zoznamu alebo diagramu SmartArt sa stlačením klávesu Enter vloží nová časť zoznamu alebo diagramu. Stlačením klávesu Tab odsadíte úroveň aktuálnej sekcie na obryse (v hierarchických diagramoch) alebo neurobíte nič.
Keď dokončíte zadávanie textu pre nový diagram, kliknite na tlačidlo Zavrieť na paneli s textom v pravom hornom rohu oproti nadpisu Sem zadajte text. (Toto pole môžete vždy znova otvoriť, ak potrebujete upraviť akýkoľvek text, kliknutím na tlačidlo, ktoré sa zobrazí v strede ľavej strany vybratého zoznamu alebo diagramu po zatvorení panela textu.)
Ak štýl zoznamu alebo diagramu SmartArt, ktorý vyberiete, obsahuje viac sekcií, ako potrebujete, môžete nepoužitú grafiku vymazať tak, že na ňu kliknete, vyberiete ju (označené rukoväťou výberu a otáčania okolo nej) a potom stlačíte kláves Delete.
Po zatvorení textového panela pripojeného k zoznamu alebo diagramu SmartArt môžete stále formátovať jeho text a grafiku. Ak chcete formátovať text, vyberte všetky grafické objekty v zozname alebo diagrame SmartArt, ktoré vyžadujú rovnaký typ formátovania textu. Potom kliknite na príslušné príkazové tlačidlá v skupine Písmo na karte Domov na páse s nástrojmi.
Ak chcete upraviť alebo zmeniť predvolené formátovanie grafiky v zozname alebo diagrame SmartArt, môžete použiť rozbaľovacie galérie Rozloženia, Zmeniť farby a Štýly SmartArt, ktoré sú dostupné na karte Návrh na kontextovej karte Nástroje pre obrázky SmartArt:
Kliknite na tlačidlo Viac v skupine Rozloženia a potom kliknite na miniatúru v rozbaľovacej galérii Rozloženia, aby ste vybrali úplne nové rozloženie pre zoznam alebo diagram SmartArt.
Kliknite na tlačidlo Zmeniť farby v skupine Štýly obrázkov SmartArt a potom kliknite na miniatúru v rozbaľovacej galérii, aby ste zmenili farby pre aktuálne rozloženie.
Kliknite na tlačidlo Viac v skupine Štýly obrázkov SmartArt a potom kliknite na miniatúru v rozbaľovacej galérii Štýly obrázkov SmartArt, aby ste vybrali nový štýl pre aktuálne rozloženie pomocou vybratých farieb.
Naučte sa, ako jednoducho zmeniť pozadie v PowerPointe 2019, aby vaše prezentácie pôsobili pútavo a profesionálne. Získajte tipy na plnú farbu, prechod, obrázky a vzory.
Excel poskytuje štyri užitočné štatistické funkcie na počítanie buniek v hárku alebo zozname: COUNT, COUNTA, COUNTBLANK a COUNTIF. Pre viac informácií o Excel funkciách, pokračujte.
Objavte efektívne klávesové skratky v Exceli 2013 pre zobrazenie, ktoré vám pomôžu zlepšiť produktivitu. Všetky skratky sú začiatkom s Alt+W.
Naučte sa, ako nastaviť okraje v programe Word 2013 s naším jednoduchým sprievodcom. Tento článok obsahuje užitočné tipy a predvoľby okrajov pre váš projekt.
Excel vám poskytuje niekoľko štatistických funkcií na výpočet priemerov, režimov a mediánov. Pozrite si podrobnosti a príklady ich použitia.
Excel 2016 ponúka niekoľko efektívnych spôsobov, ako opraviť chyby vo vzorcoch. Opravy môžete vykonávať po jednom, spustiť kontrolu chýb a sledovať odkazy na bunky.
V niektorých prípadoch Outlook ukladá e-mailové správy, úlohy a plánované činnosti staršie ako šesť mesiacov do priečinka Archív – špeciálneho priečinka pre zastarané položky. Učte sa, ako efektívne archivovať vaše položky v Outlooku.
Word vám umožňuje robiť rôzne zábavné veci s tabuľkami. Učte sa o vytváraní a formátovaní tabuliek vo Worde 2019. Tabuľky sú skvelé na organizáciu informácií.
V článku sa dozviete, ako umožniť používateľovi vybrať rozsah v Excel VBA pomocou dialógového okna. Získajte praktické tipy a príklady na zlepšenie práce s rozsahom Excel VBA.
Vzorec na výpočet percentuálnej odchýlky v Exceli s funkciou ABS pre správne výsledky aj so zápornými hodnotami.






