Ako zmeniť pozadie v PowerPointe 2019

Naučte sa, ako jednoducho zmeniť pozadie v PowerPointe 2019, aby vaše prezentácie pôsobili pútavo a profesionálne. Získajte tipy na plnú farbu, prechod, obrázky a vzory.
Najjednoduchším typom slučky v programovaní Excel VBA je slučka For-Next. Slučovanie je riadené premennou počítadla, ktorá začína pri jednej hodnote a končí pri inej hodnote. Príkazy medzi príkazom For a príkazom Next sú príkazy, ktoré sa v slučke opakujú.
Nasledujúci príklad používa cyklus For-Next na sčítanie prvých 1 000 kladných čísel. Premenná Total začína nulou. Potom dôjde k zacykleniu. Premenná Cnt je počítadlo slučky. Začína sa ako 1 a každým cyklom sa zvýši o 1. Cyklus končí, keď je Cnt 1 000.
Tento príklad obsahuje iba jeden príkaz vo vnútri cyklu. Tento príkaz pridáva hodnotu Cnt do premennej Total. Keď cyklus skončí, MsgBox zobrazí súčet čísel.
Sub AddNumbers()
Dim Total As Double
Dim Cnt As Long
Celkom = 0
Pre Cnt = 1 až 1 000
Celkom = Celkom + Cnt
Ďalšie Cnt
MsgBox Celkom
End Sub
Pretože počítadlo slučiek je normálna premenná, môžete napísať kód na zmenu jeho hodnoty v rámci bloku kódu medzi príkazmi For a Next. Toto je však veľmi zlá prax.
Hodnotu Step môžete použiť na preskočenie niektorých hodnôt počítadla v slučke For-Next. Tu je predchádzajúci príklad, prepísaný tak, aby sčítal iba nepárne čísla medzi 1 a 1 000:
Sub AddOddNumbers()
Dim Total As Double
Dim Cnt As Long
Celkom = 0
Pre Cnt = 1 až 1 000 Krok 2
Celkom = Celkom + Cnt
Ďalšie Cnt
MsgBox Celkom
End Sub
Tentoraz Cnt začína ako 1 a potom nadobúda hodnoty 3, 5, 7 atď. Hodnota Step určuje, ako sa bude počítadlo zvyšovať. Všimnite si, že hodnota hornej slučky (1000) sa v skutočnosti nepoužíva, pretože najvyššia hodnota Cnt bude 999.
Tu je ďalší príklad, ktorý používa hodnotu Step 3. Tento postup funguje s aktívnym hárkom a aplikuje svetlosivé tieňovanie na každý tretí riadok, od riadku 1 po riadok 100.
Sub ShadeEveryThirdRow()
Dim i As Long
Pre i = 1 až 100 Krok 3
Riadky(i).Interiér.Farba = RGB(200, 200, 200)
Ďalej i
End Sub
Pozrite si výsledok spustenia tohto makra.
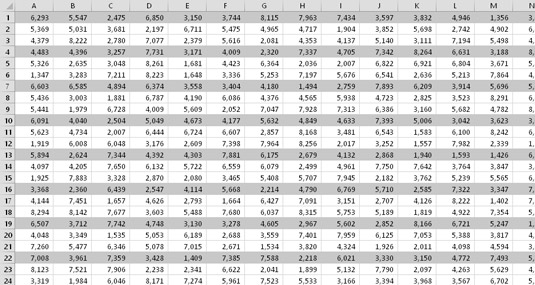
Použitie slučky na aplikovanie tieňovania pozadia na riadky.
Cyklus For-Next môže tiež obsahovať jeden alebo viacero príkazov Exit For v rámci cyklu. Keď VBA narazí na tento príkaz, cyklus sa okamžite ukončí.
Nasledujúci príklad demonštruje príkaz Exit For. Táto rutina je funkčný postup, ktorý je určený na použitie vo vzorci pracovného hárka. Funkcia akceptuje jeden argument (premennú s názvom Str) a vráti znaky naľavo od prvej číslice. Ak je napríklad argument „KBR98Z“, funkcia vráti „KBR“.
Funkcia TextPart(Str)
Dim i As Long
TextPart = „“
Pre i = 1 To Len(Str)
If IsNumeric(Mid(Str, i, 1)) Then
Ukončiť pre
Inak
TextPart = TextPart & Mid(Str, i, 1)
Koniec Ak
Ďalej i
End Function
Cyklus For-Next začína 1 a končí číslom, ktoré predstavuje počet znakov v reťazci. Kód používa funkciu Mid VBA na extrahovanie jedného znaku v rámci cyklu. Ak sa nájde číselný znak, vykoná sa príkaz Exit For a cyklus sa predčasne ukončí.
Ak znak nie je číselný, pripojí sa k vrátenej hodnote (ktorá je rovnaká ako názov funkcie). Slučka bude skúmať každý znak iba vtedy, ak reťazec odovzdaný ako argument neobsahuje žiadne číselné znaky.
V cykle môžete mať ľubovoľný počet príkazov a vnoriť cykly For-Next do iných cyklov For-Next.
Nasledujúci príklad používa vnorenú slučku For-Next na vloženie náhodných čísel do 12-riadkov po 5-stĺpcových rozsahoch buniek. Všimnite si, že rutina vykonáva vnútornú slučku (cyklus s počítadlom riadkov) raz pre každú iteráciu vonkajšej slučky (cyklus s počítadlom Col). Inými slovami, rutina vykoná príkaz Cells(Row, Col) = Rnd 60-krát.
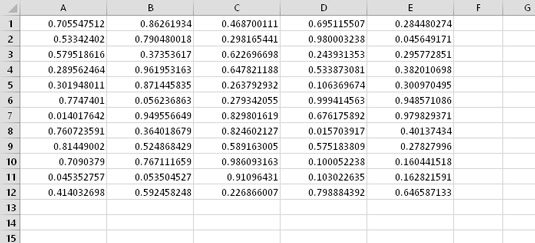
Tieto bunky sa vyplnili pomocou vnorenej slučky For-Next.
Sub FillRange()
Dim Col As Long
Dim Row As Long
Pre stĺpec = 1 až 5
Pre riadok = 1 až 12
Bunky (riadok, stĺpec) = Rnd
Ďalší riadok
Ďalej plk
End Sub
Nasledujúci príklad používa vnorené cykly For-Next na inicializáciu trojrozmerného poľa s hodnotou 100. Táto rutina vykoná príkaz uprostred všetkých cyklov (príkaz priradenia) 1 000-krát (10 * 10 * 10), zakaždým s inou kombináciou hodnôt pre i, j a k:
Sub NestedLoops()
Dim MyArray(10, 10, 10)
Dim i As Long
Dim j As Long
Dim k As Long
Pre i = 1 až 10
Pre j = 1 až 10
Pre k = 1 až 10
MyArray(i, j, k) = 100
Ďalej k
Ďalej j
Ďalej i
Ďalšie vyhlásenia nájdete tu
End Sub
Tu je posledný príklad, ktorý používa vnorené slučky For-Next s hodnotou Step. Tento postup vytvorí šachovnicu zmenou farby pozadia striedajúcich sa buniek.
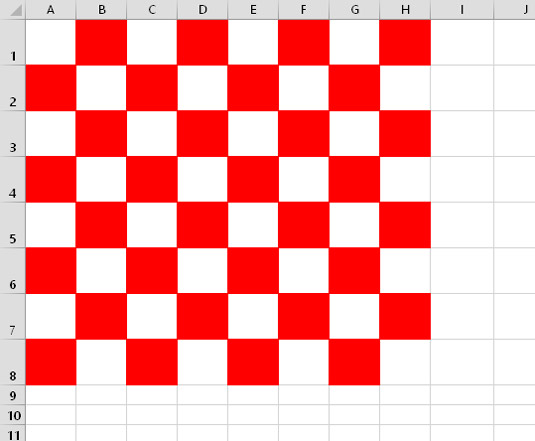
Pomocou slučiek vytvorte šachovnicový vzor.
Počítadlo riadkov zacyklí od 1 do 8. Konštrukcia If-Then určuje, ktorá vnorená štruktúra For-Next sa má použiť. Pre nepárne riadky začína počítadlo Col 2. Pre párne riadky počítadlo Col začína 1. Obidve slučky používajú hodnotu Step 2, takže sú ovplyvnené alternatívne bunky. Dva ďalšie príkazy robia bunky štvorcové (rovnako ako skutočná šachovnica).
Sub MakeCheckerboard()
Dim R ako dlhé, C ako dlhé
Pre R = 1 až 8
Ak WorksheetFunction.IsOdd(R) Then
Pre C = 2 až 8 Krok 2
Cells(R,C).Vnútorná farba = 255
Ďalej C
Inak
Pre C = 1 až 8 Krok 2
Cells(R,C).Vnútorná farba = 255
Ďalej C
Koniec Ak
Ďalej R
Riadky(“1:8”).Výška riadku = 35
Columns("A:H").ColumnWidth = 6,5
End Sub Naučte sa, ako jednoducho zmeniť pozadie v PowerPointe 2019, aby vaše prezentácie pôsobili pútavo a profesionálne. Získajte tipy na plnú farbu, prechod, obrázky a vzory.
Excel poskytuje štyri užitočné štatistické funkcie na počítanie buniek v hárku alebo zozname: COUNT, COUNTA, COUNTBLANK a COUNTIF. Pre viac informácií o Excel funkciách, pokračujte.
Objavte efektívne klávesové skratky v Exceli 2013 pre zobrazenie, ktoré vám pomôžu zlepšiť produktivitu. Všetky skratky sú začiatkom s Alt+W.
Naučte sa, ako nastaviť okraje v programe Word 2013 s naším jednoduchým sprievodcom. Tento článok obsahuje užitočné tipy a predvoľby okrajov pre váš projekt.
Excel vám poskytuje niekoľko štatistických funkcií na výpočet priemerov, režimov a mediánov. Pozrite si podrobnosti a príklady ich použitia.
Excel 2016 ponúka niekoľko efektívnych spôsobov, ako opraviť chyby vo vzorcoch. Opravy môžete vykonávať po jednom, spustiť kontrolu chýb a sledovať odkazy na bunky.
V niektorých prípadoch Outlook ukladá e-mailové správy, úlohy a plánované činnosti staršie ako šesť mesiacov do priečinka Archív – špeciálneho priečinka pre zastarané položky. Učte sa, ako efektívne archivovať vaše položky v Outlooku.
Word vám umožňuje robiť rôzne zábavné veci s tabuľkami. Učte sa o vytváraní a formátovaní tabuliek vo Worde 2019. Tabuľky sú skvelé na organizáciu informácií.
V článku sa dozviete, ako umožniť používateľovi vybrať rozsah v Excel VBA pomocou dialógového okna. Získajte praktické tipy a príklady na zlepšenie práce s rozsahom Excel VBA.
Vzorec na výpočet percentuálnej odchýlky v Exceli s funkciou ABS pre správne výsledky aj so zápornými hodnotami.






